縦書きで半角の数字を入力すると、そこだけ横に向いてしまいます。 これを半角のまま縦向きに表示させる方法です 。
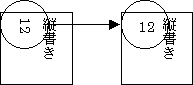
|
● きれいな書類を作ろう ● |
仕事で使う真面目な書類から、社内レクリエーションの案内まで、WORDが活躍する場は多岐にわたっています。文書を作成しながら、「あれ? こんなことはできないのかな?」「この文字はどうやって入力するんだろう?」と、素朴な疑問が湧き上がることもしばしば。今回は実際にお問い合わせいただいた「素朴な疑問」をご紹介したいと思います。
| ● ハートマークを入力したい ● |
仕事ではなかなか使うことのない記号ですが、私用やレクリエーションのお知らせなどに使いたいと思ったことはありませんか? スペード・クラブ・ダイヤなども以下の方法で入力できます。
[手順]
1.メニューの[挿入→記号と特殊文字]を選択。
2.[記号と文字]の[フォント]から、[Symbol]を選択する。
3.ハートマークなどの記号が表の中に表示されるので、選択し、挿入ボタンをクリックする。
| ● 半角数字を縦書きで使いたい ● |
縦書きで半角の数字を入力すると、そこだけ横に向いてしまいます。 これを半角のまま縦向きに表示させる方法です 。 |
|
[手順]
1.縦書きにしたい半角数字を選択する。
2.メニューの[書式→拡張書式→縦中横]を選択。
3.プレビューを確認し、OKボタンをクリックする。
| ● 乗算の小さい数字を入力したい ● |
乗算の際に使用する、数字の右上にくる小さな数字は、フォントを変更すれば簡単に表記できます。
[手順]
1.「5の3乗」にしたい場合、「53」と入力しておく。
2.「3」を選択する。
3.メニューの[書式→フォント]を選択し、「上付き」にチェックを入れる。
4.「![]() 」と表示されます。
」と表示されます。
| ● 分数を入力したい ● |
「三分の一」「1/3」等と表記する方法もありますが、報告書などでどうしてもきれいに入力したいこともあるかと思います。プログラムの追加が必要な場合もありますが、以下の方法をお試しください。
[手順]
1.メニューの[挿入→オブジェクト→Microsoft数式]を選択し、OKボタンをクリック。
(一覧の中に「Microsoft数式」のない方は、プログラムの追加が必要です。追加方法はこのページの最後をご覧下さい)
2.「数式」ツールバーが表示されるので、「分数と根数テンプレート」をクリック。
3.更に表示されたボタンの中から、分数のボタンをクリック。
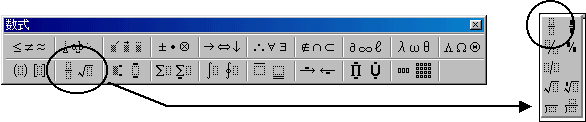 |
4.入力用の枠が表示されるので数字を入力する。入力し終わったら、枠以外の部分をクリックすると、通常の文書入力画面に戻ります。
(注1)再度、数式部分を編集したい場合は、数式部分をダブルクリックし、数式編集画面に切り替えてください。
(注2)数式は大きめのフォントで表示されます。フォントサイズを変更したい場合は数式編集画面のメニュー[サイズ→サイズの定義]にて、適当なサイズ(ポイント)を入力してください。
|
[ 「Microsoft数式」プログラムの追加方法 ] Microsoft Officeを最も一般的な方法でインストールした場合、「Microsoft数式」は自動ではインストールされません。以下の方法で追加してください。 [手順] (注)CD-ROMは最初にセットしておいても、作業中に挿入を促されるメッセージが出てからセットしても構いません。 |
……以上、お役立ていただければ幸いです!