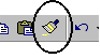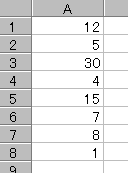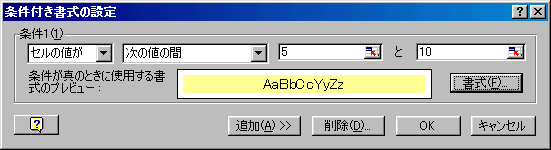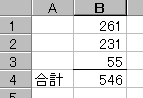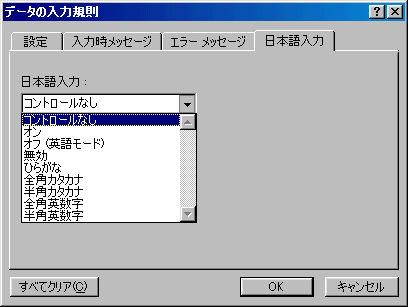日付の表示形式の中に2002年8月20日を「08/20/02」と表示させる書式はあるようですが、「02/08/20」と表示させる書式がありません。
1.[書式→セル→表示形式]の「分類」から「ユーザー定義」を選びます。
2.右側の「種類」下のボックスに「yy/mm/dd」と入力すれば、書式を作成できます。

[参考]
・ y…西暦/m…月/d…日を表しています。
・ 年を和暦で表示したい場合は、「e」を使います。「ge」だと「H14」、「ggge」だと「平成14年」と表示されます。
・ mやdを2つ入れることにより、一桁の月や日の頭に0を付けることができます。1つだけだと、0は省略されます。
・ 年月日の区切り文字に「-」や「.」を使うこともできます。