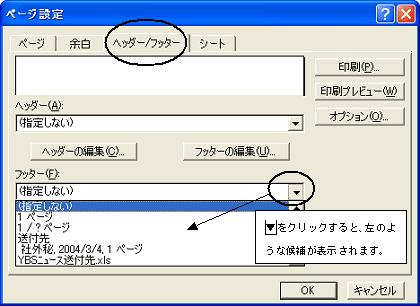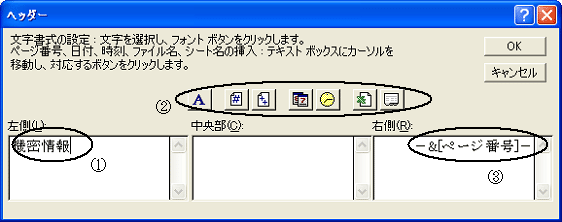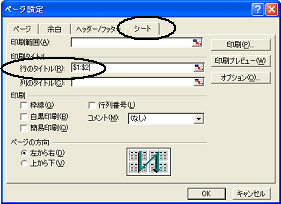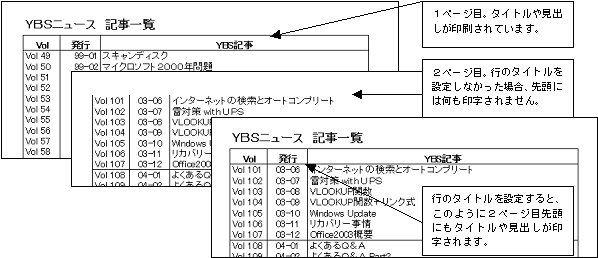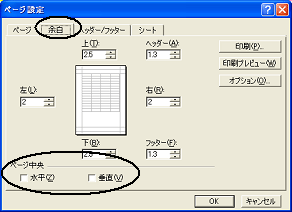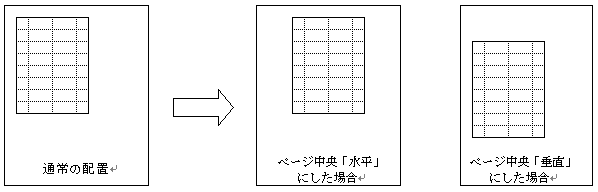Excel傗Word偱暋悢儁乕僕偵傢偨傞帒椏傪嶌偭偰偄傞偲偒偵偍悽榖偵側傞偺偑丄
僿僢僟乕乛僼僢僞乕婡擻丅報嶞帪偵儁乕僕枅偵儁乕僕斣崋傪偮偗偨傝丄尒弌偟傗僞僀僩儖傪偮偗偨傝偡傞婡擻偱偡丅
暥帤捠傝丄僿僢僟乕偼儁乕僕忋晹偵僼僢僞乕偼儁乕僕壓晹偵昞帵偝傟傑偡丅
崱夞偼Excel偺僿僢僟乕丒僼僢僞乕婡擻偵偮偄偰偛愢柧偄偨偟傑偡丅
乵僼傽僀儖仺儁乕僕愝掕乶偺丄乵僿僢僟乕/僼僢僞乕乶偐傜愝掕偟傑偡丅
乽僿僢僟乕(A):乿乽僼僢僞乕(F):乿棑偺仴傪僋儕僢僋偡傞偲丄Excel偑梡堄偟偨僿僢僟乕乛僼僢僞乕偑昞帵偝傟傑偡丅乮壓恾嶲徠乯
偙傟傜偼丄儁乕僕悢丒擔晅丒僼傽僀儖柤丒僔乕僩柤丒嶌惉幰丒幮奜旈偲偄偭偨忣曬偑慻傒崌傢偝傟偨傕偺偱偡丅
偙偙偵巊梡偟偨偄傕偺偑偁偭偨応崌偼偦傟傪慖戰偟傑偡丅
偙傟傜偺岓曗偼攝抲傕寛傑偭偰偟傑偭偰偄傑偡丅椺偊偽丄儁乕僕斣崋偼拞墰偵攝抲偝傟傞傛偆偵側偭偰偄傑偡丅
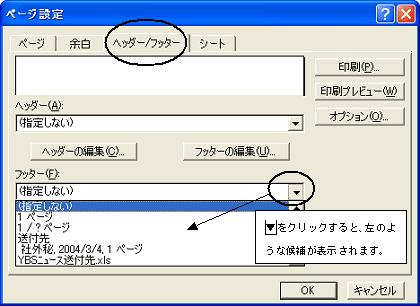
乽儁乕僕斣崋偼塃懁偵攝抲偟偨偄乿乽亀幮奜旈亁偱偼側偔丄亀婡枾忣曬亁偲偄偆昞尰偵偟偨偄乿
乽儁乕僕斣崋偼亀亅侾亅亁偲昞帵偟偨偄乿偲偄偆傛偆偵丄撈帺偺僿僢僟乕乛僼僢僞乕傪巊梡偟偨偄応崌偼丄
乽僿僢僟乕偺曇廤乿乽僼僢僞乕偺曇廤乿儃僞儞傪僋儕僢僋偟傑偡丅
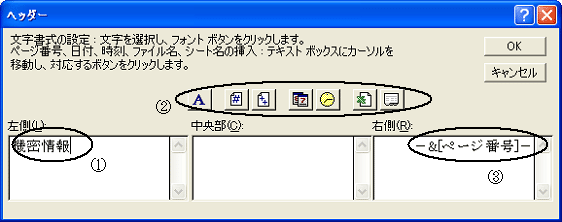
乽嵍懁乿乽拞墰晹乿乽塃懁乿偲俁偮偺榞偑偁傞偺偱丄僿僢僟乕傗僼僢僞乕傪攝抲偟偨偄応強偺榞撪傪僋儕僢僋偟傑偡丅
丂 乧乧儁乕僕斣崋 乧乧儁乕僕斣崋 |
丂 乧乧帪崗 乧乧帪崗 |
丂 乧乧憤儁乕僕悢 乧乧憤儁乕僕悢 |
丂 乧乧僼傽僀儖柤 乧乧僼傽僀儖柤 |
丂 乧乧擔晅 乧乧擔晅 |
丂 乧乧僔乕僩柤 乧乧僔乕僩柤 |
- 撈帺偺尒弌偟乮椺丗乽婡枾忣曬乿側偳乯傪愝掕偟偨偄応崌偼丄偦偺傑傑擖椡偟傑偡丅乮忋恾嘆乯
- 儁乕僕斣崋傗僼傽僀儖柤側偳偼丄儃僞儞乮忋恾嘇乯傪僋儕僢僋偡傞偙偲偱愝掕偱偒傑偡丅
- 僼僅儞僩偺彂懱傗僒僀僘傪愝掕偟偨偄応崌偼丄
 儃僞儞偱愝掕偱偒傑偡丅
儃僞儞偱愝掕偱偒傑偡丅
- 儁乕僕斣崋傪乽亅侾亅乿偲昞帵偟偨偄応崌偼丄儁乕僕斣崋儃僞儞傪僋儕僢僋屻丄
偦偺嵍塃偵乽亅 亅乿傪擖椡偟偰偔偩偝偄丅乮忋恾嘊乯
乵僼傽僀儖仺儁乕僕愝掕乶偱偼丄懠偵傕尒塰偊椙偔報帤偡傞偨傔偺愝掕偑偱偒傑偡丅庡側婡擻傪偛徯夘偟傑偡丅
乵僔乕僩乶
乽峴偺僞僀僩儖乿傪愝掕偡傞偙偲偵傛傝丄僿僢僟乕乛僼僢僞乕偲偼暿偵丄報嶞帪偵偡傋偰偺儁乕僕偵昞偺尒弌偟晹暘乮崁栚柤摍乯傪弌椡偱偒傑偡丅
乽峴偺僞僀僩儖乿偺榞撪傪僋儕僢僋偟偨屻丄尒弌偟偵偟偨偄峴傪慖戰偟傑偡丅椺偊偽丄1乣2峴栚傪尒弌偟偲偟偰偡傋偰偺儁乕僕偵弌椡偟偨偄応崌偼丄1乣2峴栚傪儅僂僗偱僪儔僢僌偟傑偡丅
|
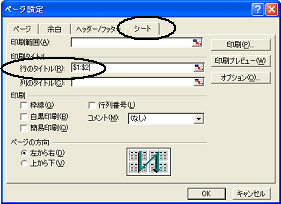
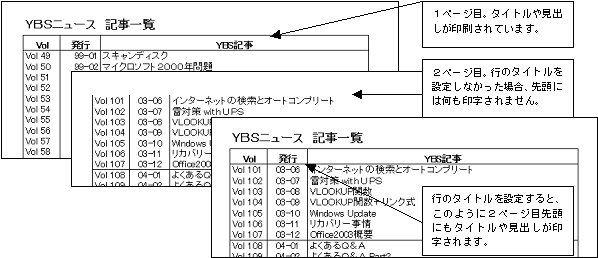
|
乵儁乕僕乶
報嶞帪偺奼戝弅彫巜掕偑偱偒傑偡丅
捠忢偺報嶞偼奼戝丒弅彫柍偟乮100%乯偱峴傢傟傑偡偑丄乽偙偺昞傪弅彫偟偰丄側傫偲偐侾儁乕僕偵廂傔偨偄両乿偲偄偭偨応崌丄
乽墶侾亊廲侾儁乕僕偵報嶞乿偲巜掕偡傟偽丄弅彫棪傪帺摦偱寁嶼偟偰偔傟傑偡丅
傑偨丄暋悢儁乕僕乮椺丗5乣6儁乕僕掱搙乯偵傢偨傞昞偱丄墶暆偑彮偟偩偗儁乕僕暆偐傜偼傒弌偟偰偟傑偆偲偄偭偨応崌偼丄
乽墶侾亊廲10儁乕僕偵報嶞乿偲丄墶傪侾丄廲傪幚嵺偺儁乕僕悢傛傝梋桾傪帩偨偣偨抣偵偟偰偍偗偽丄墶暆偑1儁乕僕偵廂傑傞掱搙偺弅彫棪偱報嶞傪偟偰偔傟傑偡丅
乮廲偑幚嵺偺儁乕僕悢傛傝彮側偄偲丄偦偺暘弅彫棪偑偒偮偔側傝傑偡偺偱丄偛拲堄壓偝偄乯
|

|
乵梋敀乶
|
乵儁乕僕拞墰乶偺乽悈暯乿乽悅捈乿傪巊偆偲丄昞慡懱傪梡巻偺悈暯曽岦傑偨偼悅捈曽岦偵乽拞墰懙偊乿偟偰報嶞偟偰偔傟傑偡丅 |
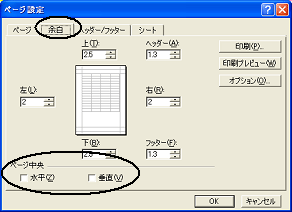
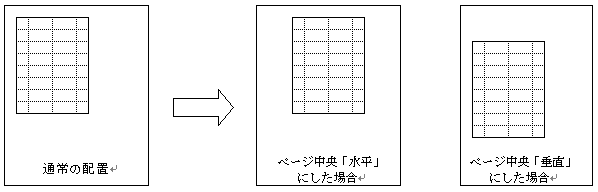
|
偄偐偑偱偡偐丠丂崱夞偼Excel偺乽僿僢僟乕乛僼僢僞乕乿傪偛徯夘偟傑偟偨偑丄埬奜奆條偐傜偛幙栤傪偄偨偩偄偨傝丄
廳曮偝傟偰偄偨傝偡傞偺偑丄慜儁乕僕偱偛徯夘偟偨乵僔乕僩仺峴偺僞僀僩儖乶偐傕偟傟傑偣傫丅
師夞偼Word偺乽僿僢僟乕乛僼僢僞乕乿偵偮偄偰偍榖偟偨偄偲巚偄傑偡丅
丂
乥僗僉儖傾僢僾忣曬TOP傊乥HOME乥