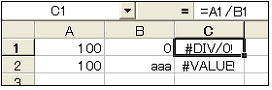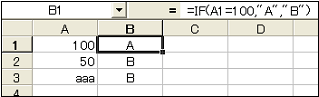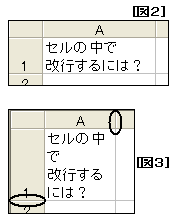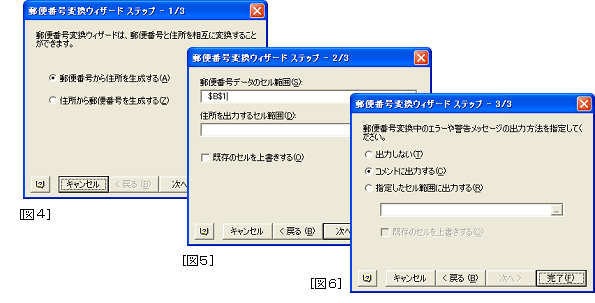|
Excelなどのアプリケーションを使いこなすためのちょっとしたテクニックは、いくつ知っていても損はないものです。今回は、お客様からいただいたExcelの質問の中から、知っていると便利な小技をピックアップしてお送りしたいと思います。
Excelでは、計算結果がエラー値で表示される場合があります。
例えば、割り算の割る数が0だと「#DIV/0!」、計算式が参照するセルの中に文字が入っていると「#VALUE!」と表示されます。([図1])
他にも「#NAME?」「#N/A」「#REF!」「#NUM!」「#NULL!」といったエラー値があります。
|
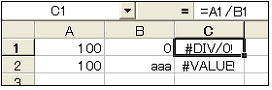 |
[図1]
A1/B1は、B1の値が0なので、 答えが「#DIV/0!」になります。
A2/B2は、B2に文字列が入っているので、答え「#VALUE!」になります。 |
これらのエラー値を表示したくないといった場合に、関数を組み合わせて非表示にする方法があります。
使う関数は、「ISERROR」と「IF」です。
|
* ISERROR関数とIF関数について *
・ISERROR……セルの内容がエラー値の場合に、TRUE(真)を返す関数です。
・IF……1つの論理式を設定し、その結果が「真」であるか「偽」であるかを判断し、
それぞれ別の結果を返します。
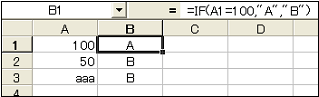 |
[IF関数の例]
=IF(A1=100,”A”,”B”)
上の式の中の「A1=100」が論理式の部分です。
「A1のセルに入っている値が100だった場合には、Aという答えを、100でなかった場合にはBという答えを返す」という式になっています。
|
*IF関数に関しては、2003年8月号でも説明しておりますので、ご参照下さい。 |
エラー値を表示したくないときの式の立て方は以下の通りです。
|
= IF(ISERROR (目的の数式),エラー時の処理,目的の数式) |
この公式を上の[図1]の数式に当てはめると、次のようになります。

ISERROR(A1/B1)で、A1÷B1がエラーであるかどうかを判断しています。(上の式内[1]) エラーの場合はISERROR関数によって、そのセルは「TRUE(真)」と判断されます。
IF関数により、論理式(今回の例だと、ISERROR(A1/B1))の答が「真」の場合はブランク(式中の ””
は、ブランクを表します)を答えとして返すように設定してあるので(上の式内[2])、結果的に、A1÷B1の答がエラー値だった場合はブランクが表示されるようになります。
A1÷B1の答がエラー値でなかった場合は論理式の答は「偽」になり、IF関数により、A1÷B1の答が返されます。(上の式内[3])
考え方が複雑ですが、覚えておくと便利な関数の技です。
エラー値を表示したくないときは「= IF(ISERROR
(元々の数式),””,(元々の数式))」という公式を使えばいいと、単純に覚えておくだけでもいいかもしれません。
| 1つのセルの中で改行したい場合は、Altキー+Enterキーを使います。
[図2]の例の場合、「セルの中で」まで入力した後に、Altキーを
押しながらEnterキーを押して改行します。 その後、続きの文字を入力します。
ただし、セルの幅が十分でないと、[図3]のように表示されてしまうので、その場合はセルの幅や高さを調節してください。
列と列の間、行と行の間(図中の○の部分)をマウスでドラッグすることにより、幅を調節できます。
|
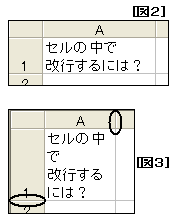 |
入力済みの住所から郵便番号を作成したい、逆に、入力済みの郵便番号から住所を作成したいといった場合は、「郵便番号変換ウィザード」を使用します。
この機能を使用する場合は、まずはマイクロソフトのサイトから「郵便番号ウィザード」をダウンロードする必要があります。
インストール方法はダウンロードページに書いてありますので、そちらをご参照下さい。
[使用方法]
1.[ツール→ウィザード→郵便番号変換]を選択。
2.「郵便番号から住所を生成する」のか「住所から郵便番号を生成する」のかを選択し、次へボタンをクリック。([図4])
3.郵便番号(または住所)が入っているセル範囲と、住所(または郵便番号)を出力するセル範囲を選択し、次へ。ボタンをクリック。([図5])
4.変換時のエラー等の処理を選択し、完了ボタンをクリック。([図6])
これで、住所や郵便番号が生成されます。
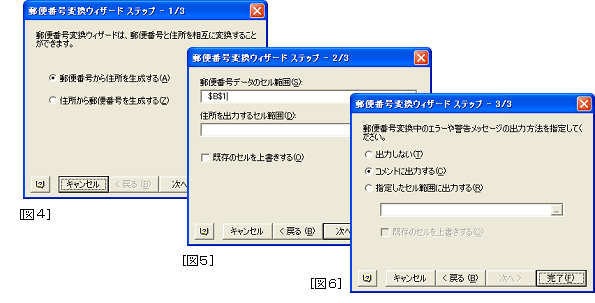
| ● Excelファイルをダブルクリックしても開けない ● |
|
こちらは小技というよりは、トラブル対処法になります。最近よくいただくご質問なので、掲載します。
Excelファイルをダブルクリックしても、Excelそのものは起動するがファイルが開かないということがあるようです。(Excelが起動した状態から、[ファイル→開く]を使えば、該当ファイルを問題なく開くことができます)
こういった場合には、[ツール→オプション→全般]の「ほかのアプリケーションを無視する」のチェックが外れているか、ご確認下さい。チェックが入っているとこのような現象が起きるようですので、外しておくことをお勧めします。
|
 |
以上、Excel使いこなしの一助になれば幸いです。
|スキルアップ情報TOPへ|HOME|
|