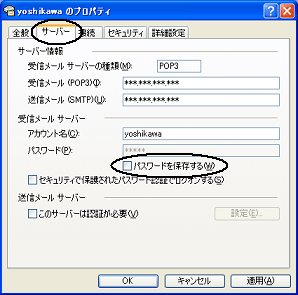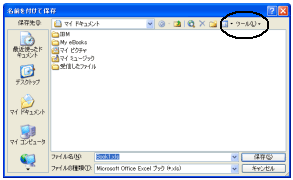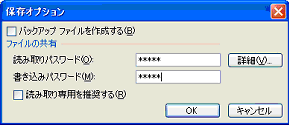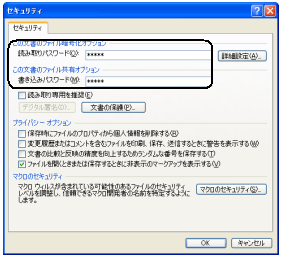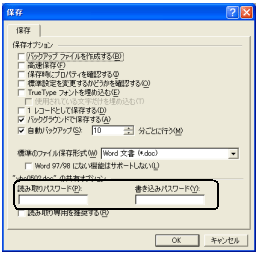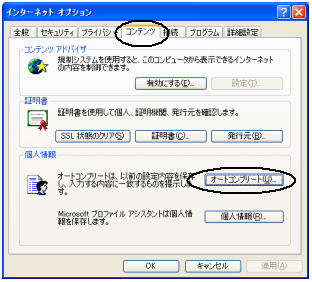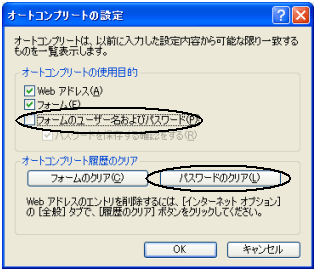|
コンピュータを使う上で避けて通れなくなってきているものが「パスワード」。「パスワードをかけたい」と思うシーンもあれば、「パスワードを省略したい」と思うこともあるかと思います。
今回は「パスワードをかける方法」について、いくつかご紹介したいと思います。
メールは「パスワードの入力を省略したい」という場合がほとんどだとは思いますが、逆に「今までパスワードの入力は省略していたが、ちゃんと入力するようにしたい」といった場合は、以下のように設定してください。
[設定手順]
1.ツール→アカウント→メールを選択。
2.設定を変更したいアカウントを選択し、プロパティボタンをクリック。 |
 |
|
3.サーバーの「パスワードを保存する」のチェックを外します。 |
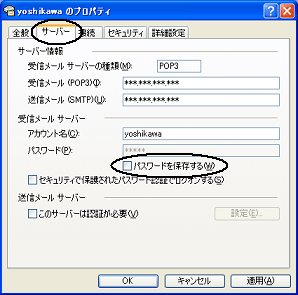 |
これで、メールを送受信する際にパスワードを求められるようになります。
パスワードが分からない場合、新規の送受信はできませんが、すでに受信・送信済みのメールは確認できます。
ファイル単位でパスワードをかけることができます。
ファイルを開くときに要求される「読み取りパスワード」、上書き保存を許可するための「書き込みパスワード」があります。両方設定することもできますし、片方だけ設定することもできます。
[設定手順]
(以下の手順はExcelの場合。Wordの場合でExcelと操作が異なる部分は( )内参照)
ファイルを保存する際に設定します。
1.ファイル→名前をつけて保存
2.ツール→全般オプション(Word2002・2003の場合は「セキュリティオプション」を選択) |
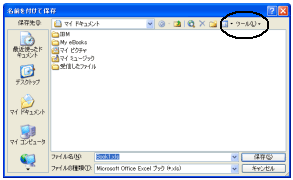
|
|
3.「読み取りパスワード」「書き込みパスワード」を入力します。入力したパスワードは「*」マークで表示されます。パスワードは忘れないように(間違えないように)して下さい。 |
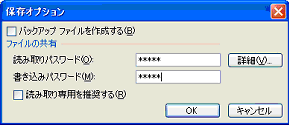 |
[Word2002・2003の設定画面]
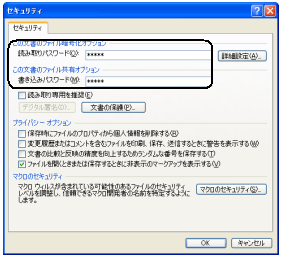 |
[Word2000の設定画面]
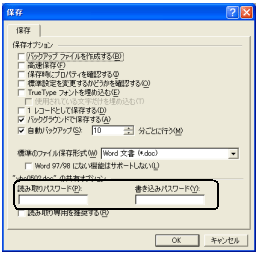 |
パスワードを設定したファイルを開く際には、パスワードの入力が求められます。
入力モードに注意して、正しいパスワードを入力してください。
インターネットでIDやパスワードを入力する必要がある場合、IDの最初の1桁を入力すると候補が表示されたり、自動的にパスワードが入力されたりする……といったことはありませんか?
これはInternet Explorerの「オートコンプリート」という機能が働いているため。
この機能を停止し、すでに記憶されている情報を消去したい場合は、以下のように設定します。
[設定手順]
| 1.Internet
Explorerを起動し、ツール→インターネットオプション→コンテンツ→オートコンプリートボタンをクリック。 |
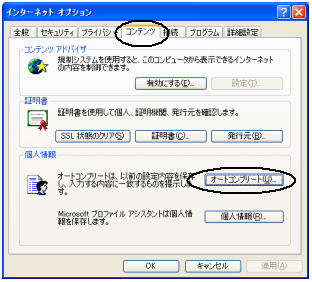 |
|
2.「フォームのユーザー名およびパスワード」のチェックを外し、更にパスワードのクリアボタンをクリックします。 |
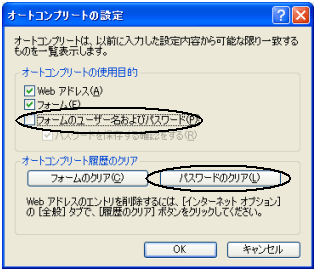 |
今回は「パスワードをかける方法」についてお話しましたが、逆の手順を辿れば、「パスワードを省略する方法」になります。
どちらにせよ、設定したパスワードの内容はお忘れなく……。
|スキルアップ情報TOPへ|HOME|
|