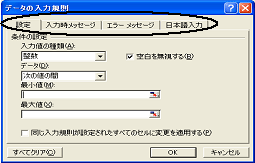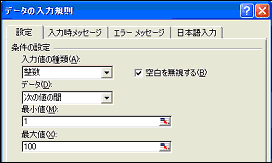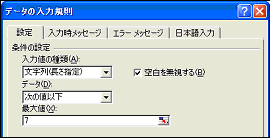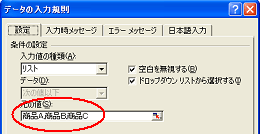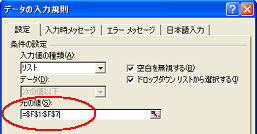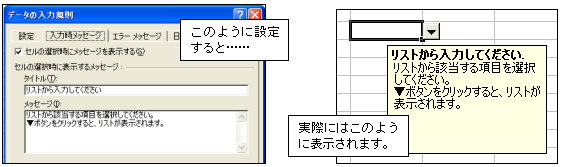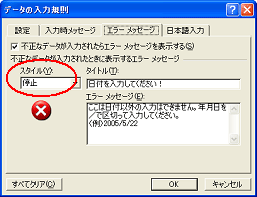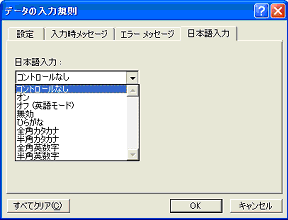|
今回はExcelの「入力規則」についてご紹介します。
たとえば、Excelに不慣れな方に使ってもらうシートにこれらの設定をしておけば、データの入力ミスを防いだり、メッセージによって入力を促すことができます。
セルに入力できる値を制限することができます。「このセルには1〜9999までの数値の入力しか許可しない」「10文字以内の入力しか許可しない」といった設定ができます。
また、セルが選択されたときに表示するメッセージや、許可されない値が入力されたときに表示するエラーメッセージを設定することもできます。
| 1.入力規則を設定したいセル(またはセル範囲)を選択します。
2.[データ→入力規則]を選択。 |
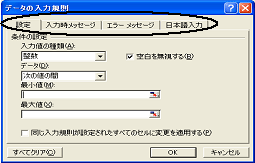 |
以下、それぞれのタブ(上図○枠内)の内容についてご説明いたします。
● 設定 ●
■入力時の種類
| すべての値 |
どんな値の入力も許可します。 |
| 整数 |
整数の入力のみ許可します。小数は入力できません。 |
| 小数点数 |
整数と小数の入力のみ許可します。 |
| リスト |
入力できるデータをリスト化しておき、リスト内のデータのみ入力を許可します。
|
| 日付 |
日付の入力のみ許可します。 |
| 時刻 |
時刻の入力のみ許可します。 |
| 文字列(長さ指定) |
指定した長さの文字(または数字)の入力を許可します。
全角も半角も1文字としてカウントされます。 |
| ユーザー設定 |
複雑な条件を設定したい場合、ここで条件式を設定します。
条件式の答がTrue(真)の場合のみ、入力が許可されます。 |
■データ
| 選択した[入力時の種類]
|
選択できる[データ]
|
整数・小数点数・日付・
時刻・文字列(長さ指定) |
次の値の間・次の値の間以外・次の値に等しい・次の値に等しくない・次の値より大きい・次の値より小さい・次の値以上・次の値以下……この中から条件を設定します。
|
| リスト |
「元の値」に、リストに表示されるの項目を入力します。項目は「,」で区切って下さい。あるいは、リストの内容が入力されているセル番地を指定します |
| ユーザー設定 |
任意の「数式」を設定します。 |
[設定例]
| 例 |
入力時の種類 |
データ
|
設定イメージ |
| 1〜100までの整数のみ入力を許可する。 |
整数 |
次の値の間
最小値1
最大値100 |
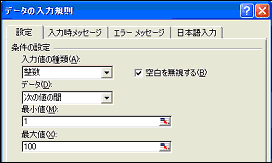 |
| 7文字までの文字入力を許可する |
文字列
(長さ指定) |
次の値以下
最大値7 |
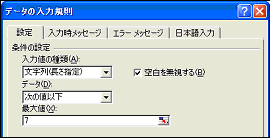 |
| リスト |
リスト |
− |
(下図参照) |
|
【「元の値」にリスト項目を直接入力する方法】
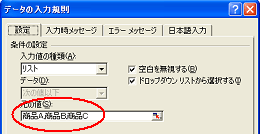
リストに表示されるの項目を「,」で区切って入力します。 |
【セルに入力済みのリストを参照させる方法】
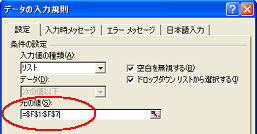
この場合、セルF1からF7にリストの内容が入力されています。 |
|
 |
●入力時メッセージ●
セルが選択されたときにメッセージを表示できます。
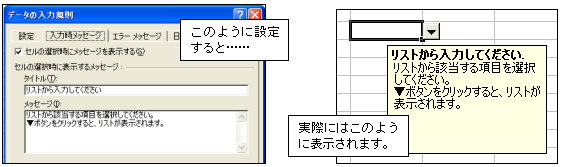
●エラーメッセージ●
| 許可されない値が入力されたときに表示するエラーメッセージを設定できます。 |
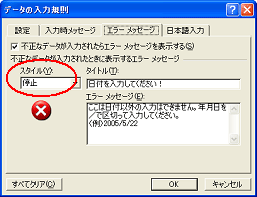 |
【「スタイル」について】(上図○部分)
| 停止 |
正しい値のみ入力を許可し、間違った値の入力はできません。 |
 |
| 注意 |
値が間違っていることを指摘するメッセージが出た上で、間違った値のまま入力を続けるかどうか選択できます。「はい」を選択すると、許可されない値でも入力できます。 |
 |
| 情報 |
値が間違っていることを指摘するメッセージが出ますが、OKをクリックすると、許可されない値でも入力できます。 |
 |
●日本語入力●
| セルが選択された際に、自動的に入力モードを切り替えることができます。 |
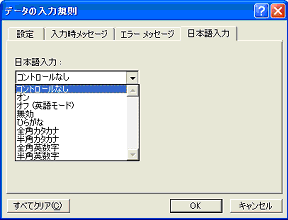 |
……「入力規則」を組み合わせて、使いやすいシートを作成しましょう!
|スキルアップ情報TOPへ|HOME|
|