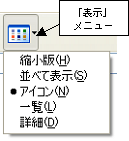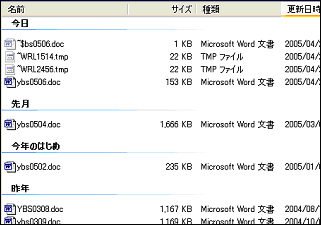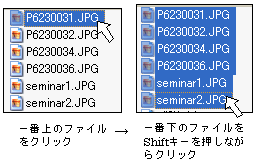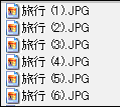|
「マイコンピュータ」や「エクスプローラー」等でファイルの一覧を確認するとき、目当てのファイルがなかなか見つからず、不便な思いをしたことはありませんか?
今回は「マイコンピュータ」や「エクスプローラー」の表示方法についてお話します。 (使用OS→Windows XP)
「マイコンピュータ」からフォルダを開いていくと、開いたフォルダの中身のみが表示され、全体的なフォルダの構成を見ることができません。
「フォルダ」アイコンをクリックすると、左側にフォルダがツリー構成で表示され、「エクスプローラー」と同じ表示形式になります。
もう一度「フォルダ」をクリックすると、元の表示形式に戻ります。

ファイルの一覧は、特に設定を変更していなければ、「アイコン」で表示されています。
通常は左上から右に向けてアルファベット順(50音順)に並んでいますが、ファイル数が多いと目的のファイルを探すのに時間がかかってしまうかもしれません。
このファイル一覧の表示方法は[表示]メニューにて変更することができます。 |
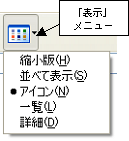 |
これらの表示形式は、現在選択されているフォルダのみに適用されます。全体に適用したい場合は、[ツール→フォルダオプション→表示タグ]の、「すべてのフォルダに適用」ボタンをクリックします。
ファイル一覧は通常、ファイル名のアルファベット順(50音順)に並んでいます。他に[表示→アイコンの整列]にて、サイズ・種類・更新日時順で並べることができます。
[表示→アイコンの整列]の「グループで表示」にチェックを入れると、更にファイルをグループ化して表示します。
例えば、アイコンの整列がサイズ順になっている場合は、[かなり小さい・小さい・中くらい・大きい・かなり大きい]とグループ化されます。
更新日時順の場合は、[今日・先週・2週間前・今月の初め・先月……]と、かなり細分化してグループ化されます。(右図) |
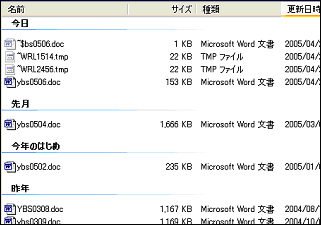 |
「マイコンピュータ」や「エクスプローラー」からファイル名を変更するには、そのファイルを選択し、[ファイル→名前の変更]を選択します。
複数のファイル名をまとめて変更することもできます。
|
[例]デジカメから取り込んだ画像ファイルに、「旅行(1).JPG」「旅行(2).JPG」……といった名前をつける。 |
1.名前を変更したいファイルを選択します。
リストの一番上のファイルをクリックし、その後、一番最後のファイルをShiftキーを押しながらクリックすることによって、ファイルをまとめて選択できます。名前を変更したいファイルが飛び飛びにある場合は、ctrlキーを押しながらクリックしていくと、複数選択することができます。 |
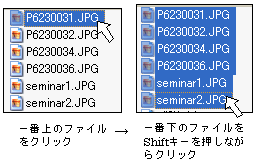 |
|
2.[ファイル→名前の変更]にて、ファイル名を「旅行.JPG」に変更し、Enterキーを押す。 |
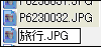 |
|
3.ファイル名が「旅行(1).JPG」「旅行(2).JPG」……と変更されます。(ファイル名の後ろに連番がふられます) |
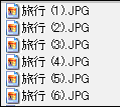 |
普段見慣れている「マイコンピュータ」や「エクスプローラー」にも、色々な表示方法があります。用途に合わせて、ご活用下さい。
|スキルアップ情報TOPへ|HOME|
|