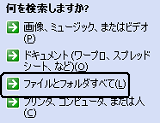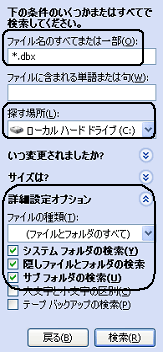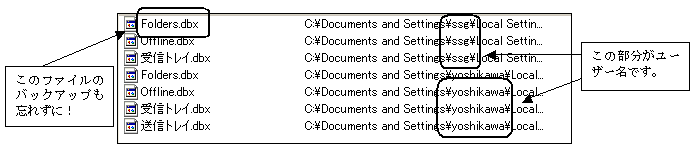|
たとえば、皆様がお使いのパソコンが、ある日突然、故障してしまったとします。電源をそのものが入らない、Windowsが起動しない……故障の内容は様々ですが、とにかく、自分のパソコンが使えない。そんな状況に陥ってしまったとき、皆様が一番気になるデータは何でしょうか。
My Documents等に保管してあるデータはもちろんのこととして、それ以外で「困った!」という声をよく聞くのが、メール関係です。
メールは電話と同様、ビジネスでもプライベートでも非常によく使われる通信手段です。大事なメールが消えてしまった、アドレス帳が消えてしまった、そもそもメールの設定値そのものが分からなくなってしまった……。これでは確かに、お困りになることでしょう。
起動できなくなったパソコンからデータを救い出すのは、なかなか難しいことです。データ復旧を請け負ってくれる業者もありますが、作業料はそれなりに高額です。やはり、月並みではありますがこまめにバックアップを取っておくことをお奨めします。
今回はOutlook Express 6(以下OE6)のバックアップについてお話します。(使用OSはWindows XPです)
メールサーバーに接続するための設定値は、一度設定してしまえばその後はほとんど目に触れることはありません。
そのため「設定値が書かれた資料を紛失してしまった」「パスワードを忘れてしまった」ということがよくあるようです。
この設定のバックアップは一度取っておくだけでよく、また手順も簡単なので、是非実行しておくことをお奨めします。
| [バックアップ手順]
1.OE6を起動する。
2.メニューの[ツール→アカウント]を選択。
3.「メール」タブを選択。
4.バックアップを取りたいアカウントを選択し、エクスポートボタンをクリック。
5.保存場所・ファイル名を指定し、保存ボタンをクリック。 |
 |
[リカバリー手順]
手順1〜3は同上。
4.インポートボタンをクリック。
5.バックアップファイルのある保存場所・ファイル名を指定し、開くボタンをクリック。
……これで、バックアップしておいたメールアカウント設定を戻すことができます。
アドレス帳のバックアップ方法も簡単です。時々バックアップを取り直しておくとよいでしょう。
[バックアップ手順]
1.OE6を起動する。
2.メニューの[ツール→アドレス帳]を選択。
3.アドレス帳メニューの[ファイル→エクスポート→アドレス帳(WAB)]を選択。
4.保存場所・ファイル名を指定し、保存ボタンをクリック。
[リカバリー手順]
手順1〜2は同上。
3.アドレス帳メニューの[ファイル→インポート→アドレス帳(WAB)]を選択。
4.バックアップファイルのある保存場所・ファイル名を指定し、開くボタンをクリック。
メールアカウントやアドレス帳に比べて少々コツがいりますが、万が一のときに消えては困るメールのある方は、バックアップを取っておきましょう。
|
[バックアップ手順]
メール本体が格納されているファイルを検索し、見つかったファイルをバックアップします。
1.Windowsのスタートボタン→検索→ファイルとフォルダすべて を選択。(右上図)
|
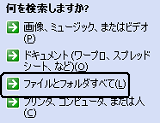 |
|
2.「ファイル名のすべてまたは一部」に「*.dbx」と入力。
以下の設定を確認後、検索ボタンをクリック。
・「探す場所」が「ローカルハードドライブ(C:)」になっているか。
・詳細設定オプションをクリックした画面で、「システムフォルダの検索」「隠しファイルとフォルダの検索」「サブフォルダの検索」にチェックが入っているか。(チェックが入っていなかった場合は入れてください)(右下図)
(Windows XPの場合、検索終了まで時間がかかることがあります)
3.検索されたファイルを、任意の場所にコピー(バックアップ)してください。(コピーの手順については、ここでの説明は割愛させていただきます)
|
「詳細設定オプション」をクリックしないと、それ以下のメニューは表示されません。(右図) |
|
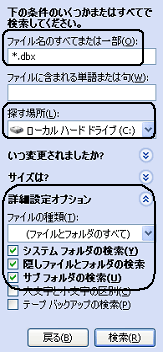 |
[注意!]
・検索されたファイルには、「受信トレイ.dbx」「送信済みアイテム.dbx」といったように、メールのフォルダと同じ名前がついています。特定のフォルダのみをバックアップしておきたい場合は、その名前のついたファイルを対象にしてください。
その際「Folders.dbx」というファイルも必ず一緒にバックアップしてください。このファイルがないと、リストアができません。十分ご注意下さい。
・1台のパソコンを数人で使用している場合、同名のファイルが複数検索される場合があります。その場合は、まずはフォルダ名を確認してください。「C:\Documents
and Settings\ユーザー名\Local Settings\……」となっている、ユーザー名の部分が自分のものかどうかで、どれが自分のファイルか判断できます。
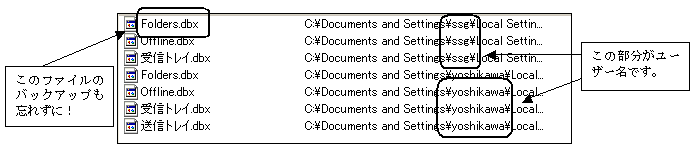
[備考]
OE6のメール本体のファイルは、大変階層の深いフォルダに格納されています。検索以外で格納場所を確認したい場合は、OE6を起動し、[ツール→オプション→メンテナンス→保存フォルダ]から確認してください。
[リカバリー手順]
1.OE6を起動する。
2.メニューの[ファイル→インポート→メッセージ]を選択。
3.「Microsoft Outlook Express 6」を選択し、次へボタンをクリック。
4.「Outlook Express 6ストアディレクトリからメールをインポートする」を選択し、OKボタンをクリック。
5.参照ボタンをクリックし、メールをバックアップしてある場所を指定してください。
6.バックアップしたすべてのフォルダを戻したい場合は「すべてのフォルダ」を選択します。
一部のフォルダだけを戻したい場合は「選択されたフォルダ」にチェックを入れ、戻したいフォルダを選択してください。
7.次へボタンをクリックすると、メールがインポートされます。
バックアップしたデータは、必ず、自分のパソコンのハードディスク以外の場所に保存しておきましょう。
ハードディスクを保存場所にしておくと、パソコンそのものが起動しなくなってしまった際に、バックアップの意味がなくなってしまいます。
保存場所は、ファイルサーバー・MO・CD-R・メモリスティック(USBフラッシュメモリ)等があります。フロッピーディスクは、メールアカウントやアドレス帳程度なら保存できますが、メール本体はサイズが大きいので入りきらないかと思います。
今回ご紹介したバックアップ・リストア方法は、メール環境を他のパソコンに移行したいときにも有効です。
まずは「転ばぬ先の杖」ということで、この機会に大事なデータをバックアップしておいてはいかがでしょうか。
|スキルアップ情報TOPへ|HOME|
|