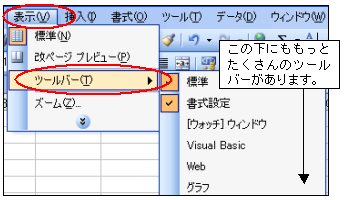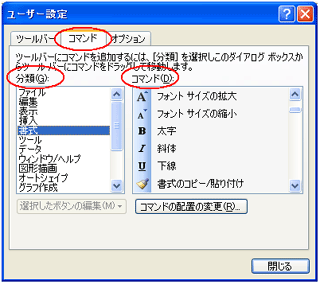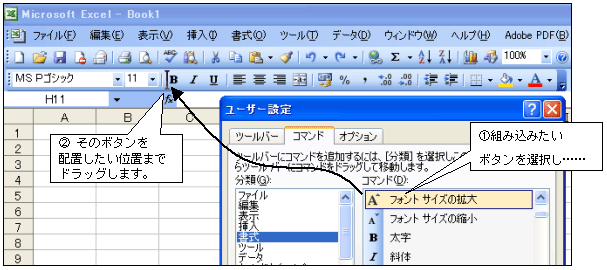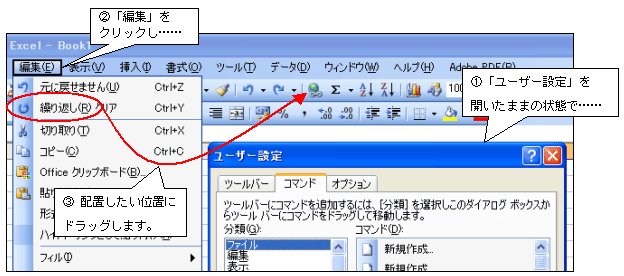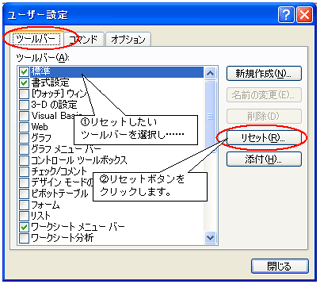|
ExcelやWordを使用している最中によくお世話になるのが「ツールバー」。画面上部に並ぶアイコン状のボタンのことです。
このツールバーに自分がよく使う機能のボタンを増やせることをご存知でしょうか。今回はExcel2003を使用して、カスタマイズの方法をご紹介します。
通常、ツールバーは「標準」と「書式設定」の二種類が表示されていますが(下図)、Excelにはもっと多くのツールバーが用意されています。

[表示]メニューの[ツールバー]をポイントすると、用意されているツールバーが表示されます。(右図)
常に表示しておきたいツールバーがある場合は、クリックしてチェックをつけておきましょう。逆にあまり必要のないツールバーが表示されてしまっている場合は、チェックを外せば表示されなくなります。 |
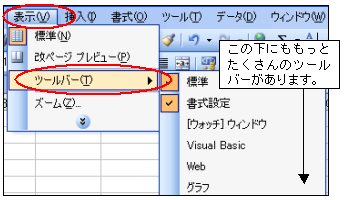 |
|
ツールバーにボタンを増やすことができます。
まずは、[表示→ツールバー→ユーザー設定]を開き、「コマンド」タブを選択します。
左側の「分類」の中の項目をクリックすると、右側の「コマンド」に様々なボタンが表示されます。(右図)
通常のツールバーを使っているだけではお目にかかれないボタンもあります。 |
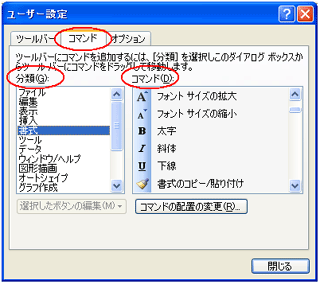 |
自分がよく使う機能が見つかれば、そのボタンをツールバーに組み込むことができます。
組み込みたいボタンをツールバー上にドラッグするだけで配置できます。
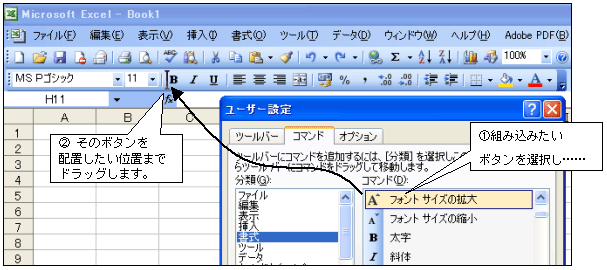
◆ 裏技 ◆
「元に戻す」「やり直し」と似た機能で「繰り返し」という機能があることをご存知でしょうか。 直前の操作をもう一度繰り返したいときに使用します。例えば、セルに加えた書式設定を続けて他のセルにも設定したいといったときに、「繰り返し」機能を使うと便利です。
この機能は、「編集」メニューの中にありますが、ツールバー上には存在しません。上記「ユーザー設定」の中にも、ボタンはありません。
もし、この機能をボタンとして追加したい場合は、以下の手順をお試し下さい。
1.[表示→ツールバー→ユーザー設定]を開いておく。
2.そのままの状態で[編集]メニューをクリックし、「繰り返し」を表示させる。
3.表示された「繰り返し」メニューを、ツールバー上にドラッグして配置する。
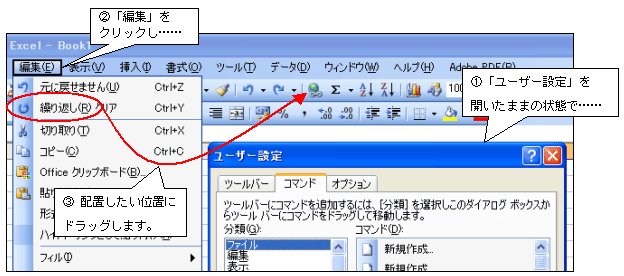
|
カスタマイズしたツールバーを元の状態に戻すには、「ツールバー」タブを選択し、元に戻したいツールバーを選んだ状態でリセットボタンをクリックします。 |
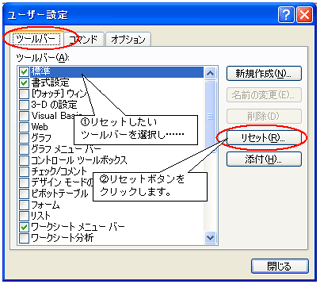 |
◆ One Point(上級者向け)◆
すべてのツールバーやメニューバーに加えた変更点をまとめてリセットしたいときは、ツールバーのカスタマイズ情報が格納されているファイルを再構築することにより、リセットすることもできます。
[手順]
1.Excelを終了する。
2.ファイルの検索で、以下のファイルを検索する。
Excel2003の場合……Excel11.xlb
Excel2002の場合……Excel10.xlb
Excel2000の場合……Excel.xlb
*これらのファイルは隠しファイルですので、マイコンピュータ等ですべてのファイルとフォルダを表示する設定にして
おいて下さい。また、WindowsXPの場合は、検索の詳細オプションで隠しファイルも検索対象に含めるようにしてくだ
さい。
3.該当するファイルの名前を変更する。(例:Excel11.xlbをOldExcel11.xlb等に)
4.Excelを起動して、ツールバーの状態がリセットされているかどうかを確認する。
[更にOne Point]
上記のツールバーの構成ファイルが破損していると、Excelの起動時や終了時に予期せぬエラーが発生することがあるようです。
Excelの再導入をしてもエラーを回避できないといった場合には、上記手順でツールバー構成ファイルの再構築を行ってみて下さい。状況が好転する場合もあります。
今回はExcel2003を例にご説明しましたが、ここでご紹介した方法はExcelの他のバージョンや、Word等でも応用できます。是非、ご活用下さい。
|スキルアップ情報TOPへ|HOME|
|