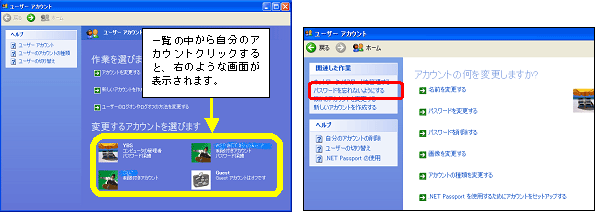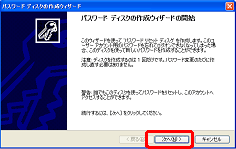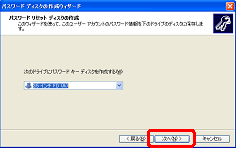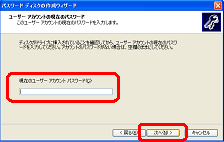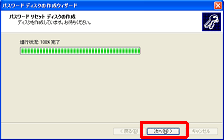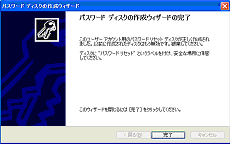|
● パスワード・リセット・ディスクを作成する ● |
皆様は「Windows
XP起動時のパスワードを設定(または変更)したはいいけれど、パスワードを忘れてしまった!」という経験はないでしょうか。
「なんとかならないでしょうか……」というご質問をいただくこともあるのですが、なんとかなる場合もあれば(後述)、パソコンそのものを再インストールしなければならない事態に陥ることもあります。
そうなってしまう前に、予め「パスワード・リセット・ディスク」を作成しておくと、万が一、パスワードを忘れてしまったときに、パスワードを再設定することができます。用意するのは、空のフロッピーディスク一枚だけ。いざというときのために、作っておくといいかもしれません。
[ 注意! ]
・ネットワーク環境がドメインの場合は、ここで紹介する方法では作成できません。ドメイン環境でパスワードを忘れてしまった場合は、コンピューターの管理者にご相談下さい。
・操作中に、パスワードの変更ができるメニューが出てきますが、安易な変更は行わないようお願いします。
| ● 作成手順 ● |
|
1.[スタート→コントロールパネル→ユーザーアカウント]を選択 2.以下のどちらかの画面が表示されます。
左のような画面が表示された場合は、自分のアカウントをクリックすると、右側のような画面が表示されます。 |
|
| 3.パスワードディスクの作成ウィザードが起動します。 「次へ」をクリック。 |
|
| 4.フロッピーディスクをセットし、「次へ」をクリック。 |
|
| 5.現在のパスワードを入力し、「次へ」をクリック。 |
|
|
もしここで、右のようなメッセージが表示された場合は、そのユーザーで過去にパスワード・リセット・ディスクが作成されています。 |
|
| 6.進行状況が100%になったら、次へをクリック。 |
|
|
7.パスワード・リセット・ディスクが作成され、完了のメッセージが表示されます。 作成されたディスクは大事に保管しておいてください。このディスクを使えば誰でも、パスワードをリセットできてしまいますので、セキュリティの観点からも保管方法にはご注意下さい。 |
|
| ● パスワード・リセット・ディスクを使用する ● |
1.パスワード・リセット・ディスクを作成したパソコンでWindows
XPにログインする際、間違ったパスワードを入力すると、「ログオン失敗」というウィンドウが表示されます。
ウィンドウ中には「パスワードを忘れてしまった場合、パスワード・リセット・ディスクを使ってアカウントの新しいパスワードを設定することができます。パスワードを新規作成するには[リセット…]をクリックしてください」というメッセージが表示されていますので、ここで[リセット…]ボタンをクリックします。
2.「パスワードのリセットウィザードの開始」が表示されます。
パスワード・リセット・ディスクをセットし、メッセージに従ってウィザードを先に進めると、途中で新しいパスワードを入力する画面が表示されます。ここで新しいパスワードを設定してください。
3.先に進めると、Windowsが起動します。 .
|
【パスワード・リセット・ディスクがなくてもなんとかなる?】
冒頭で「パスワードを忘れてしまってもなんとかなる場合がある」と書きました。 |
以上、万が一に備えておいてはいかがでしょうか。
職場のパソコンだけでなく、ご自宅のパソコンにも用意しておいてもいいかもしれませんね。