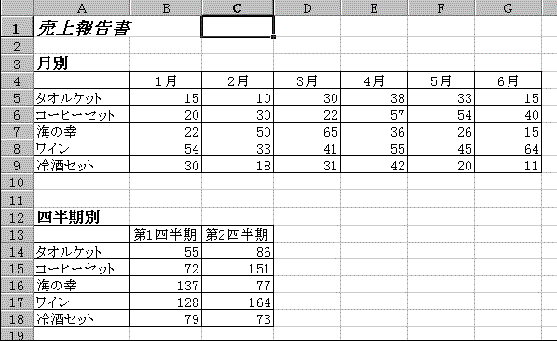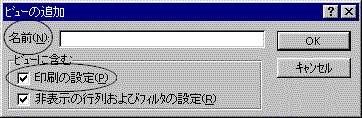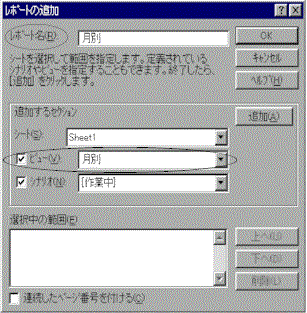|
儗億乕僩傪巊梡偡傞偨傔偺慜採忦審
儗億乕僩儅僱乕僕儍乕偼俤倶們倕倢(俵俽亅俷倖倖倝們倕)摫擖帪偵慡偰偺婡擻傪僀儞僗僩乕儖偟偰偄側偄偲巊梡偱偒傑偣傫丅
妋擣丒摫擖曽朄偼埲壓偺捠傝偱偡丅 |
嘆 |
乵昞帵乶儊僯儏乕偺拞偵乵儗億乕僩乶偑偁傝傑偡偐丠 |
|
偁傞乧乧儗億乕僩婡擻偼偡偱偵摫擖偝傟偰偄傑偡丅栤戣偁傝傑偣傫丅 |
|
側偄乧乧嘇埲崀傪妋擣偟偰偔偩偝偄丅 |
| 嘇 |
乵僣乕儖乶仺乵傾僪僀儞乶偺拞偵乵儗億乕僩偺搊榐偲娗棟乶偼偁傝傑偡偐丠 |
|
偁傞乧乧僠僃僢僋傪擖傟偰OK儃僞儞傪墴偣偽丄儗億乕僩婡擻偑搊榐偝傟傑偡丅 |
|
側偄乧乧MS-Office乮傑偨偼Excel乯偺僾儘僌儔儉CD-ROM偐傜丄儗億乕僩婡擻傪僀儞僗僩乕儖偟傑偡丅曽朄偼埲壓偺捠傝丅 |
|
|
|
[僀儞僗僩乕儖曽朄] |
|
| (1) |
僗僞乕僩仺愝掕仺僐儞僩儘乕儖僷僱儖仺傾僾儕働乕僔儑儞偺捛壛偲嶍彍仺
Microsoft-Office97乮僶乕僕儑儞偵傛偭偰昞婰偼曄傢傝傑偡乯傪慖戰偟丄捛壛偲嶍彍儃僞儞傪墴偡丅CD-ROM傪僙僢僩偡傞傛偆巜帵偑偔傞偺偱丄儊僢僙乕僕偵廬偭偰偔偩偝偄丅 |
| (2) |
捛壛/嶍彍儃僞儞傪墴偡丅 |
| (3) |
Excel傪慖戰偟丄僆僾僔儑儞偺曄峏儃僞儞傪墴偡丅 |
| (4) |
傾僪僀儞傪慖戰偟丄僆僾僔儑儞偺曄峏儃僞儞傪墴偡丅 |
| (5) |
乽儗億乕僩儅僱乕僕儍乿偵僠僃僢僋傪擖傟丄OK儃僞儞傪墴偡偲丄僀儞僗僩乕儖偑幚峴偝傟傑偡丅 |
| (6) |
忋婰嘇傪幚峴偟偰偔偩偝偄丅 |
| (椺) |
壓偺攧忋曬崘彂偺丄寧暿偺昞傪A4墶偱丄巐敿婜暿偺昞傪B5廲偱報嶞偟偨偄摍偲偄偭偨応崌偵丄偙偺婡擻傪巊偄傑偡丅偙偺昞傪椺偵愝掕曽朄傪偛愢柧偟傑偡丅 |
|
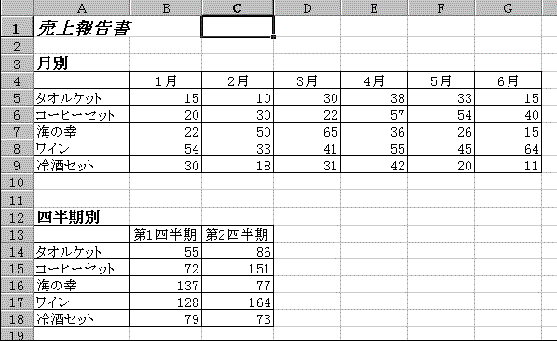 |
|
|
|
|
[儗億乕僩儅僱乕僕儍乕愝掕曽朄] |
|
傑偢偼報嶞愝掕傪乽價儏乕乿偲偟偰搊榐偟傑偡丅 |
|
| 嘆 |
乽寧暿乿偺昞傪報嶞偡傞偨傔偺儁乕僕愝掕傪峴偄傑偡丅
報嶞斖埻p巻僒僀僘p巻曽岦側偳丄晛捠偵報嶞傪偐偗傞偺偲慡偔摨偠曽朄偱愝掕偟偰偔偩偝偄丅乮報嶞斖埻偼儁乕僕愝掕偺乵僔乕僩乶偱愝掕偱偒傑偡乯 |
| 嘇 |
乵昞帵乶仺乵儐乕僓乕愝掕偺價儏乕乶仺捛壛儃僞儞傪墴偟傑偡丅 |
| 嘊 |
柤慜偺儃僢僋僗偺拞偵丄揔摉側柤慜傪擖椡偟傑偡丅乮椺丗乽寧暿乿乯
乽報嶞偺愝掕乿偵僠僃僢僋偑擖偭偰偄傞偙偲傪妋擣偟偰偔偩偝偄丅
OK儃僞儞傪墴偡偲丄報嶞愝掕偵柤慜偑晅偗傜傟偰價儏乕偲偟偰曐懚偝傟傑偡丅 |
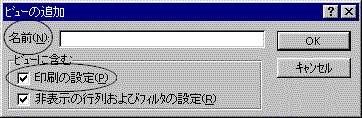 |
| 嘋 |
巐敿婜暿偺僨乕僞傪報嶞偡傞偨傔偺愝掕傪偟丄嘆乣嘊傑偱傪孞傝曉偟傑偡丅
價儏乕偺柤慜偼偦傟偧傟曄偊偰偔偩偝偄丅 |
|
師偵愝掕偟偨價儏乕傪乽儗億乕僩乿偵搊榐偟傑偡丅 |
| 嘍 |
乵昞帵乶仺乵儗億乕僩乶仺捛壛儃僞儞傪墴偟傑偡丅 |
| 嘐 |
儗億乕僩柤儃僢僋僗偺拞偵丄揔摉側柤慜傪擖椡偟傑偡丅價儏乕偵晅偗偨柤慜偲摨偠偱傕峔偄傑偣傫丅乮椺丗乽寧暿乿乯 |
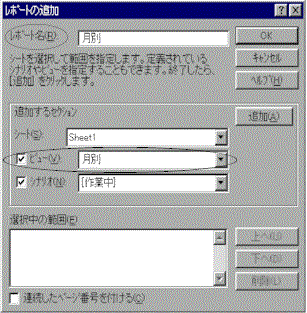 |
| 嘑 |
乽價儏乕乿偵僠僃僢僋偑擖偭偰偄傞偙偲傪妋擣偟丄僪儘僢僾僟僂儞儕僗僩乮仴儃僞儞傪墴偡偲昞帵偝傟傑偡乯偐傜儗億乕僩偵巊梡偡傞價儏乕偺柤慜傪慖戰偟傑偡丅 |
| 嘒 |
捛壛儃僞儞傪墴偟傑偡丅 |
| 嘓 |
OK儃僞儞傪墴偟傑偡丅 |
| 嘔 |
嶌惉偟偨偄儗億乕僩偺暘偩偗丄嘍乣嘓傪孞傝曉偟傑偡丅 |
|
偱偼丄報嶞偟偰傒傑偟傚偆丅 |
|
|
|
|
|
|
| 嘕 |
乵昞帵乶仺乵儗億乕僩乶仺報嶞偟偨偄儗億乕僩傪慖戰偟丄報嶞儃僞儞傪墴偟傑偡丅 |
| 嘖 |
報嶞偟偨偄晹悢傪擖椡偟丄OK儃僞儞傪墴偟傑偡丅 |
|
|
|
丂
| 偄偐偑偱偡偐丠堦搙愝掕偟偰偍偗偽丄報嶞帪偼嘕偺曽朄傪庢傞偩偗偱丄柺搢側愝掕偼昁梫偁傝傑偣傫丅堦搙偍帋偟偔偩偝偄両乮抪偢偐偟側偑傜丄巹傕偍媞條偵嫵偊偰偄偨偩偄偨婡擻側偺偱偡偑丄堦恖愯傔偟偰偍偔偵偼傕偭偨偄側偄婡擻側偺偱偛徯夘偝偣偰偄偨偩偒傑偟偨乯 |
|