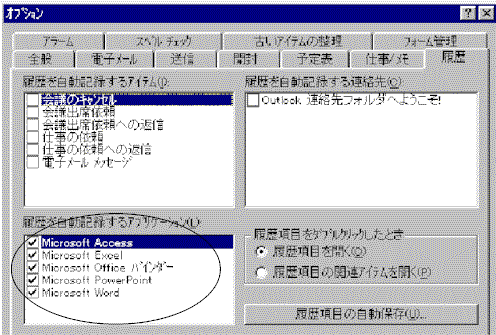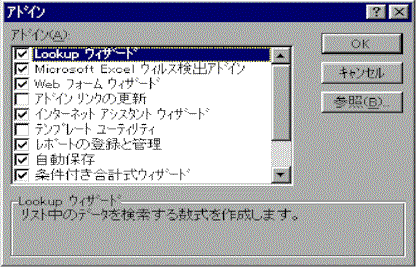Excelが遅い!?
スピードアップのための裏技紹介! 「最近どうもExcelの起動や終了が遅い・・・・・」と感じている方、いらっしゃいませんか?筆者をはじめ、周囲からもそういう声が上がっていたので調べたところ、
なかなか耳寄りな情報を得ることができましたので、ご紹介したいと思います。
なお、ご紹介するのはあくまでも経験に基づく情報だということをご了承下さい。
● |
Outlookの履歴が設定されている● | ||||||||||
| 「Excelの終了が段々遅くなってきた」という方、必見です! お使いのパソコンに「Microsoft Outlook」が導入されていませんか?(Eメールソフトの「Outlook Express」とは別物です)Microsoft Officeを標準でインストールされている場合は、ExcelやWordと共に、Outlookもインストールされているはずです。 Outlookでは標準で、Excelやwordを使用した際の履歴を自動記録するように設定されています。これが設定されたままだと、たとえOutlookをまったく使用していなくても、裏でExcelやwordの履歴を取り続けているのです。 どうやらこれが、Excelの終了時のスピードに関わっているようです。 心当たりのある方は、以下の方法で自動履歴の設定を外してください。 |
|||||||||||
| [ | 手順 ] | ||||||||||
|
|||||||||||
| ……何らかの原因でOutlookがうまく起動しない場合などは、Outlookそのものを削除してしまうのも一つの方法かもしれません。 | |||||||||||
| ● | アドインが組み込まれている ● | ||||||||||
|
|||||||||||
| [ | 手順 ] | ||||||||||
| 1.Excelを起動する。 2.ツール→アドイン 3.必要の無いアドインのチェックを外す→ OK ボタン。 |
|||||||||||
| ● | ワークシートの使い方を見直してみる ● | ||||||||||
| 表を作る際に、知らず知らずのうちに必要以上のメモリを使うような設定をしているかもしれません。以下をご参考下さい。 | |||||||||||
|
|||||||||||
| ● | まさか、ウィルス……? ● | ||||||||||
| マクロウィルスなどに感染していると、起動や終了に時間がかかることがあります。 マクロウィルスはデータを破壊するなどの重大な障害は起こしませんが、裏で不必要なマクロが走る分、動作が遅くなったり不安定になったりします。 最新のウィルスチェックソフトやExcelのアドインソフト等で検索・駆除をかけることをお奨めします。 また、Excelのツール→オプション→全般の「マクロウィルスから保護する」にチェックが入っていれば、マクロの設定されているファイルを開こうとしたときに(たとえそれが自分で作成したマクロであっても)マクロを有効にするか無効にするかの警告文が表示されるようになります。 |
|||||||||||
|
|||||||||||