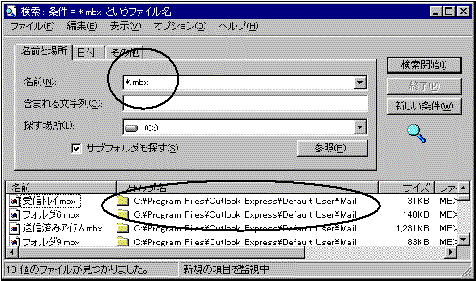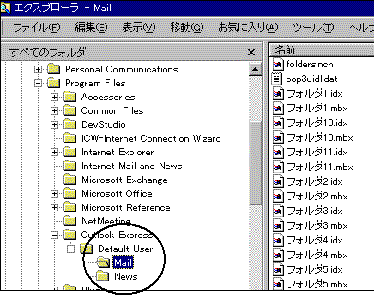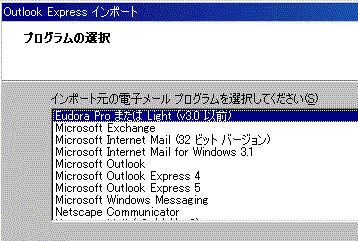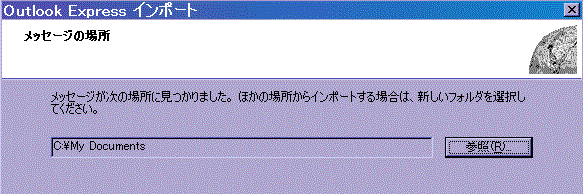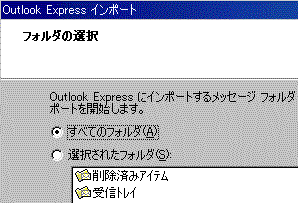| ① |
移行元のパソコンから、メッセージファイルを探す。 |
|
★ |
Internet mail・OE4共に、メッセージファイルは拡張子が「.MBX」になっています。 |
|
★ |
ファイルの検索をかけて探すのが確実です。
[検索方法]
スタート→検索→ファイルやフォルダ→名前に「*.MBX」と入力し、検索開始ボタンを押します。(下図参照) |
|
★ |
OE4の場合、基本的には「C:\windows\application
data\microsoft\outlook express\mail」に格納されているはずですが、環境によっては別の場所にあることもあります。 |
|
|
| ② |
メッセージファイルが格納されているフォルダを確認する。 |
|
★ |
上記方法にて検索をかけると、ファイルが格納されているフォルダ名が表示されます。
最終的には「mail」というフォルダに格納されているはずです。 |
|
★ |
階層が深いので、メモ等をとっておくといいでしょう。 |
|
|
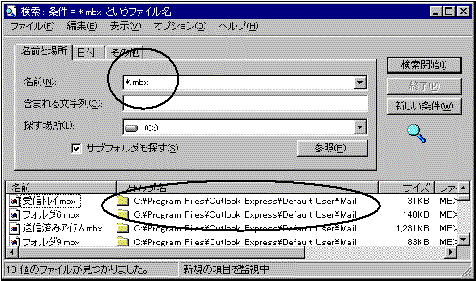 |
|
|
|
| ③ |
②で確認した「mail」フォルダごと、移行先のパソコンの適当な場所にコピーする。 |
|
★ |
移行元と移行先のパソコンがネットワークで繋がっている場合は「マイコンピュータ」「エクスプローラ」などを使って直接コピーします。繋がっていない場合はフロッピーディスク等を使ってコピーしますが、フォルダサイズが大きいと思いますのでご注意下さい。 |
|
|
[ネットワークに繋がっている場合のコピー例] |
|
|
| 1) |
スタート→プログラム→エクスプローラを起動。 |
| 2) |
mailフォルダを開き、編集→コピー。 |
|
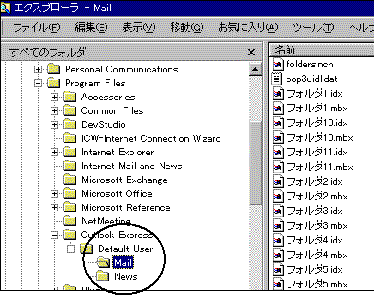 |
| 3) |
移行先のパソコンの任意の場所に貼り付けします。
例えばC:\My Documentsの中にコピーするなら、C:\My Documentsフォルダを開き、編集→貼り付け。(貼り付ける場所を共有化しておく必要があります) |
|
|
|
| 注意!「mail」フォルダごとコピーするのがこの後の作業上でのポイントとなります。もし①で探した「*.MBX」ファイルがmailという名前のフォルダになかった場合は、移行先のパソコンにコピーした後、フォルダの名前をmailに直してください。 |
|
|
|
|
| ④ |
移行先のパソコンで、メッセージをインポートします。 |
|
1) |
OE5を起動し、ファイル→インポート→メッセージ |
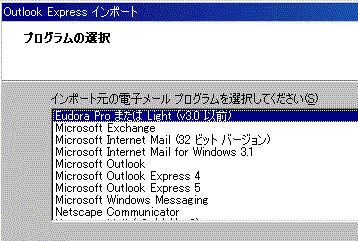 |
|
2) |
「プログラムの選択」にて、移行元のプログラムを選びます。
(今回の例だと「Microsoft Internet mail (32ビットバージョン)」か「Microsoft
Outlook Express 4」になります) |
|
3) |
「メッセージの場所」にて、④でコピーしたmailフォルダが格納されている場所を指定します。④の例だと「C:\MyDocuments」にコピーしたので、ここでは「C:\MyDocuments」を指定します。 |
|
|
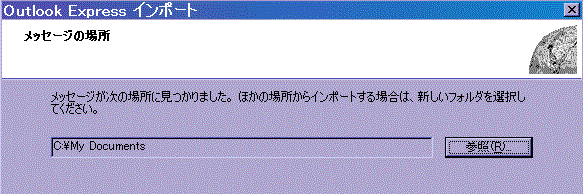 |
|
4) |
「フォルダの選択」にて、インポートしたいフォルダ(または「すべてのフォルダ」)を選択します。 |
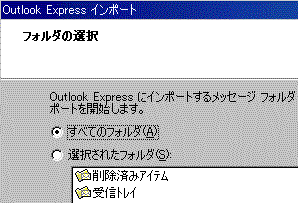
|
|
5) |
メッセージが取り込まれます。 |
|
|
|