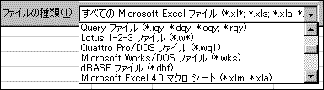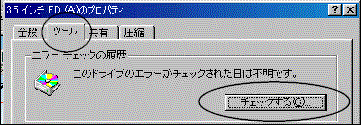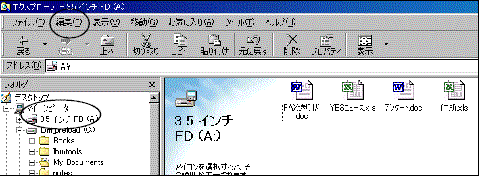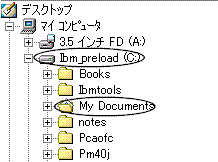仭 |
僄儔乕偺尨場
仭 |
|
埲壓偺傛偆側憖嶌偼僄儔乕偺尨場偲側傝傑偡丅愨懳偵偟側偄偱偔偩偝偄両 |
|
| 仠 |
A偲偄偆FD偵曐懚偝傟偰偄偨僼傽僀儖傪EXCEL摍偱奐偒丄曐懚偡傞偲偒偵FD傪嵎偟懼偊丄B偲偄偆FD偵曐懚 |
| 仠 |
FD偐傜撉傒弌偟偨僨乕僞偑奐偄偨傑傑偵側偭偰偄傞偵傕偐偐傢傜偢丄偦偺FD傪庢傝弌偟偰懠偺僷僜僐儞偱巊梡偟偰偟傑偭偨丅 |
| 仠 |
FD偺傾僋僙僗儔儞僾偑揰摂偟偰偄傞偺偵柍棟偵FD傪庢傝弌偟偰偟傑偭偨丅 |
|
乧乧埲忋偺傛偆側憖嶌傪偡傞偲丄師偐傜偦偺僨乕僞偑撉傒崬傔側偔側偭偰偟傑偆壜擻惈偑旕忢偵崅偄偺偱偡丅 |
|
乽"僼傽僀儖柤.xxx"偵傾僋僙僗偱偒傑偣傫丅僼傽僀儖偼撉傒庢傝愱梡偱偁傞偐乣乣塢乆乿偲偄偆儊僢僙乕僕偵憳嬾偟偨宱尡偼偁傝傑偣傫偐丠偙偺儊僢僙乕僕偑弌偰偟傑偆尨場偲偟偰偼丄忋婰偺傛偆側FD偺嵎偟懼偊偑峫偊傜傟傑偡丅 |
|
| 仭 |
偳偆偟偰丠
仭 |
|
偱偼丄壗屘忋婰偺傛偆側憖嶌偑僄儔乕偵偮側偑傞偺偱偟傚偆偐丅 |
|
| 仠 |
FD偐傜僨乕僞傪撉傒崬傫偩応崌丄偦偺FD偺拞偵嶌嬈梡偺堦帪僼傽僀儖偑嶌惉偝傟傑偡丅偲偙傠偑偦偺FD偑敳偐傟偰偟傑偆偲丄偦偺嶌嬈僼傽僀儖偑攋夡偝傟偰偟傑偆偺偱偡丅嶌嬈僼傽僀儖偩偗偱側偔丄尦偺僼傽僀儖偑攋夡偝傟偰偟傑偆偙偲傕偁傝傑偡丅 |
| 仠 |
FD偺拞偵偼丄FD忋偺偳偺応強偵偳傫側忣曬偑彂偒崬傑傟偰偄傞偐婰壇偝傟偰偄傞晹暘偑偁傝傑偡丅乮捠忢巹払偵偼尒偊傑偣傫乯僼傽僀儖傪撉傒崬傓偲僷僜僐儞偺儊儌儕偵傕偦傟傜偺忣曬偑婰壇偝傟傑偡丅暿偺FD偵嵎偟懼偊偰偟傑偆偲丄儊儌儕偵婰壇偝傟偰偄傞忣曬偲幚嵺偺FD忋偺忣曬偑怘偄堘偄丄偦傟偑僄儔乕偵偮側偑傝傑偡丅
摿偵僨乕僞傪彂偒崬傓嵺偵偼丄嵟埆偺応崌丄FD慡懱傪夡偟偰偟傑偆偙偲傕偁傝傑偡丅 |
|
乧乧巹払偵尒偊側偄晹暘偱張棟偝傟偰偄傞偙傟傜偺偙偲偑丄僄儔乕偵偮側偑偭偰偄傞偺偱偡丅 |
|
| 仭 |
僄儔乕偵憳嬾偟偰偟傑偭偨傜丠
仭 |
|
僄儔乕偺尨場偵偐偐傢傜偢丄偲傝偁偊偢偼埲壓偺傛偆側曽朄傪帋偟偰偔偩偝偄丅乮暅媽妋棪偼偁傑傝崅偔側偄偐傕偟傟傑偣傫偑乧乧乯 |
|
| 仠 |
僼傽僀儖傪僴乕僪僨傿僗僋偵僐僺乕偟丄偦傟偑奐偗傞偐偳偆偐帋偟偰傒傞丅
僐僺乕偡傞嵺偵偼僼傽僀儖僒僀僘傕僠僃僢僋偟偰傒偰偔偩偝偄丅偁傑傝偵傕彫偝偄傛偆偩偲丄僼傽僀儖柤偼懚嵼偟偰傕拞恎偑攋懝偟偰偄傞壜擻惈偑偁傝傑偡丅僐僺乕偡傜偱偒側偄応崌傕攋懝偟偰偄傞偲巚傢傟傑偡丅 |
| 仠 |
暿偺傾僾儕働乕僔儑儞偱奐偄偰傒傞丅偨偲偊偽丄EXCEL側傜Lotus1-2-3偱丄WORD側傜堦懢榊摍偱帋偟偰傒傑偡丅傎偲傫偳偺傾僾儕働乕僔儑儞偼懠傾僾儕偺僨乕僞偑撉傒崬傔傞宍幃傪傕偭偰偄傑偡偺偱丄応崌偵傛偭偰偼奐偗傞偐傕偟傟傑偣傫丅乮屳偄偺僶乕僕儑儞偵屳姺惈偑側偄偲尦乆撉傔傑偣傫乯 |
|
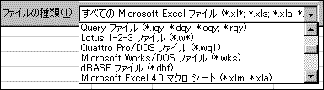 |
仼椺偊偽EXCEL2000偱偼偙傟傜偺傾僾儕働乕僔儑儞偺僼傽僀儖宍幃傪僒億乕僩偟偰偄傑偡丅乮偙偙偵偼堦晹偟偐昞帵偝傟偰偄傑偣傫丅 |
|
| 仠 |
FD偵僗僉儍儞僨傿僗僋傪偐偗偰傒傞丅
儅僀僐儞僺儏乕僞仺乽3.5僀儞僠FD乿傾僀僐儞偺忋偱塃僋儕僢僋仺僾儘僷僥傿仺僣乕儖仺僄儔乕僠僃僢僋偺棜楌偺僠僃僢僋偡傞儃僞儞傪僋儕僢僋仺僠僃僢僋曽朄乽昗弨乿偱奐巒儃僞儞傪僋儕僢僋偟傑偡丅 |
|
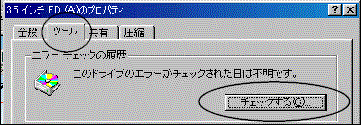 |
|
僗僉儍儞僨傿僗僋偺寢壥丄僼傽僀儖偺柤慜偑曵傟偨忬懺偱暅媽偡傞偐傕偟傟傑偣傫偑丄掹傔偢偵撉傒崬傫偱傒偰偔偩偝偄丅偦偺嵺丄僼傽僀儖傪僟僽儖僋儕僢僋偟偰撉傒崬傓曽朄偱偼側偔丄EXCEL偱嶌偭偨僨乕僞側傜傑偢偼EXCEL傪婲摦偟丄僼傽僀儖仺奐偔仺僼傽僀儖偺庬椶偼乽偡傋偰偺僼傽僀儖乿偱丄僼傽僀儖堦棗傪昞帵偝偣丄偦偙偐傜奩摉偡傞僼傽僀儖傪奐偄偰偔偩偝偄丅奐偗傟偽丄惓偟偄柤慜傪晅偗偰曐懚偟側偍偟傑偡丅 |
|
|
|
| 仭 |
塣梡
仭 |
|
傾僾儕働乕僔儑儞偱嶌偭偨僨乕僞偼丄僴乕僪僨傿僗僋乮HD乯忋偱曐懚菞潅饌祩絺賯獋艂祩鍌B
FD偱偺塣梡偼忋婰偺傛偆側尰徾偵娮傞偙偲偑埬奜懡偄忋丄張棟僗僺乕僪傕懍偄偲偼偄偊傑偣傫丅曐懚偱偒傞梕検傕尷傝偑偁傝丄彮偟恾宍偑懡偄僨乕僞偩偲丄偡偖偵堦攖偵側偭偰偟傑偄傑偡丅乮曐懚偺嵺偵幚嵺偺僨乕僞僒僀僘偺攞偺嬻偒梕検偑昁梫偵側傞応崌傕偁傝傑偡乯
傕偪傠傫丄枩偑堦偺偨傔偺僶僢僋傾僢僾傪FD偵偲偭偰偍偄偨傝丄堦帪揑側僨乕僞偺帩偪塣傃偵巊梡偡傞偵偼桳岠偐偲巚偄傑偡丅
僨乕僞傪FD偐傜HD偵僐僺乕偡傞偵偼丄埲壓偺曽朄傪偛嶲徠偔偩偝偄丅 |
|
椺乯乽僄僋僗僾儘乕儔乿傪巊偭偰丄FD偺僨乕僞傪HD偺C僪儔僀僽偵偁傞乽My
Documents乿僼僅儖僟偵僐僺乕偡傞曽朄丅 |
|
| 嘆 |
僗僞乕僩仺僾儘僌儔儉仺僄僋僗僾儘乕儔偵偰乽僄僋僗僾儘乕儔乿婲摦 |
| 嘇 |
嵍懁偺僂傿儞僪僂偐傜乽3.5僀儞僠FD乮A:乯乿傪慖戰偡傞偲丄FD偺撪梕偑塃懁偺僂傿儞僪僂偵昞帵偝傟傑偡丅 |
|
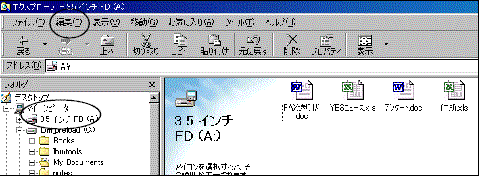 |
|
One
Point !丂昞帵仺徻嵶傪慖戰偟偰偍偔偲丄僼傽僀儖偺僒僀僘側偳偑妋擣偱偒傑偡丅 |
| 嘊 |
塃懁偺僂傿儞僪僂偐傜丄僐僺乕偟偨偄僼傽僀儖傪僋儕僢僋偟偰慖戰偟傑偡丅
僉乕儃乕僪偺Ctrl僉乕傪墴偟側偑傜僼傽僀儖柤傪堦偮堦偮僋儕僢僋偟偰偄偔偲丄暋悢僼傽僀儖傪傑偲傔偰慖戰偡傞偙偲偑偱偒傑偡丅
傑偨丄偡傋偰慖戰偟偨偄応崌偼曇廤仺偡傋偰慖戰偵偰慖戰偱偒傑偡丅 |
| 嘋 |
曇廤仺僐僺乕 |
| 嘍 |
嵍懁偺僂傿儞僪僂偐傜My
Documents僼僅儖僟傪慖戰偟傑偡丅乮My
Documents偑昞帵偝傟偰偄側偄応崌偼C僪儔僀僽偺忋傪僟僽儖僋儕僢僋偟偰偔偩偝偄乯 |
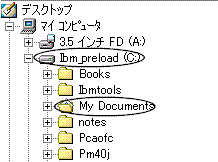 |
| 嘐 |
曇廤仺揬傝晅偗偵偰丄僼傽僀儖偑僐僺乕偝傟傑偡丅 |
|
One
Point !丂怴偨偵僼僅儖僟傪嶌惉偟偨偄応崌偼丄僼傽僀儖仺怴婯嶌惉仺僼僅儖僟偵偰嶌惉偱偒傑偡丅嵍懁偺僂傿儞僪僂偱C僪儔僀僽傪慖戰偟偰偍偔偲俠僪儔僀僽偺偡偖壓偵丄My
Documents傪慖戰偟偰偍偔偲My
Documents偺拞偵怴婯僼僅儖僟偑嶌傜傟傑偡丅 |
|
|
埲忋丄FD偺庢傝埖偄偵偼廫暘偍婥傪偮偗偔偩偝偄丅 |