Outlook Express 5 傪巊偄偙側偡 儊乕儖僜僼僩偲偟偰傛偔巊傢傟偰偄傞Outlook Express俆丅
僙僢僩傾僢僾偟偰儊乕儖偺憲庴怣偑偱偒傞偲埨怱偟偰偟傑偄丄
偦偺傑傑壗婥側偔巊偄懕偗偰偄傞偲偄偆曽傕懡偄偺偱偼側偄偐偲巚偄傑偡丅
崱夞偼Outlook Express俆偺塀傟偨(丠)婡擻傗愝掕傪偛徯夘偟偨偄偲巚偄傑偡丅
側偍丄儊乕儖僨乕僞偺堏峴摍偵娭偟偰偼丄YBS僯儏乕僗2000擭5寧崋傪偛棗壓偝偄丅
仭 |
曋棙侾丗僐儞僷僋僩 仭 | ||||
乽僐儞僷僋僩乿偲偼偦偺柤偺捠傝丄儊乕儖偑奿擺偝傟偰偄傞僼僅儖僟傪埑弅偟丄僒僀僘傪僐儞僷僋僩偵偡傞傕偺偱偡丅 |
|||||
| [ | 庤 弴 ] | ||||
| 仠摿掕偺僼僅儖僟偩偗傪僐儞僷僋僩偵偡傞 | |||||
|
|||||
| 仠偡傋偰偺僼僅儖僟傪僐儞僷僋僩偵偡傞 | |||||
|
|||||
| *側偍僣乕儖仺僆僾僔儑儞仺儊儞僥僫儞僗偵偰丄忦審晅偱帺摦揑偵僐儞僷僋僩婡擻偑嶌摦偡傞傛偆偵愝掕偡傞偙偲傕偱偒傑偡丅捠忢偼偙偺愝掕傕妶偒偰偄傞偺偱丄儊乕儖椞堟偵柍懯偑偱偒傞偲僐儞僷僋僩婡擻偑摥偒傑偡丅 | |||||
| 仭 | 曋棙俀丗儊僢僙乕僕偺嶍彍 仭 | ||||
| 乽昁梫偺側偔側偭偨儊乕儖偼偙傑傔偵嶍彍偟偰傞傛乿偲偄偆曽偱傕丄尒棊偲偟偑偪側偺偑乽嶍彍嵪傒傾僀僥儉乿僼僅儖僟丅嶍彍偟偨儊乕儖偼偙偺僼僅儖僟偵奿擺偝傟偰偍傝丄偙傟傪嬻偵偟側偔偰偼杮摉偺嶍彍偵偼側傜側偄偺偱偡丅乮乽嶍彍嵪傒傾僀僥儉乿僼僅儖僟傪慖戰偟丄曇廤仺乵嶍彍嵪傒傾僀僥儉僼僅儖僟乶傪嬻偵偡傞丄偱嬻偵偱偒傑偡乯 偄偪偄偪庤摦偱嬻偵偡傞偺偼柺搢偔偝偄両偲偄偆曽偵偼丄Outlook Express傪廔椆偡傞偲偒偵帺摦偱偙偺僼僅儖僟傪嬻偵偡傞傛偆愝掕偡傞偙偲傕偱偒傑偡丅 |
|||||
| [ | 庤 弴 ] | ||||
| 僣乕儖仺僆僾僔儑儞仺儊儞僥僫儞僗仺乽廔椆帪偵乵嶍彍嵪傒傾僀僥儉僼僅儖僟乶偐傜儊僢僙乕僕傪嶍彍偡傞乿偵僠僃僢僋傪偮偗傞丅 | |||||
| 仭 | 曋棙俁丗曉怣傗揮憲偵乽亜乿儅乕僋傪偮偗偨偔側偄 仭 | ||||
| 儊僢僙乕僕偺曉怣傗揮憲傪偡傞嵺丄尦偺暥復偵偼峴摢偵乽亜乿儅乕僋偑偮偔偺偑晛捠偱偡偑丄壗搙傕曉怣傗揮憲傪孞傝曉偟偰偄傞偲偙偺儅乕僋偑壗廳偵傕側偭偰丄旕忢偵尒偢傜偔側傞偙偲偑偁傝傑偡丅帺摦揑偵偙偺儅乕僋偑偮偐側偄傛偆偵偡傞偙偲傕偱偒傑偡丅 | |||||
| [ | 庤 弴 ] | ||||
| 僣乕儖仺僆僾僔儑儞仺憲怣仺儊乕儖憲怣偺宍幃乮壓恾嶲徠乯仺HTML宍幃偺愝掕儃僞儞乮枖偼僥僉僗僩宍幃偺愝掕乯仺乽曉怣傗揮憲傪偡傞応崌丄尦偺僥僉僗僩傪僀儞僨儞僩偡傞乿偺僠僃僢僋傪偼偢偡丅 | |||||
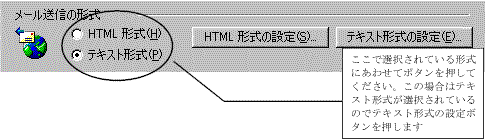 |
|||||
| 仭 | 曋棙係丗暲傃弴傪曄偊傞 仭 | ||||
| 捠忢儊乕儖偼庴怣乮憲怣乯擔帪弴偵暲傫偱偄傑偡偑丄偙傟偼娙扨偵暲傋懼偊傞偙偲偑偱偒傑偡丅 | |||||
| [ | 庤 弴 ] | ||||
| 崁栚柤乮壓恾嶲徠乯偺忋傪僋儕僢僋偡傞偙偲偵傛傝丄徃弴乮傕偆堦搙僋儕僢僋偡傞偲崀弴乯偵暲傋懼偊傞偙偲偑偱偒傑偡丅 乽仜仜偝傫偐傜傕傜偭偨儊乕儖傪傑偲傔偰嶲徠偟偨偄乿偲偄偭偨応崌偼丄乽憲怣幰乿偺忋傪僋儕僢僋偡傟偽丄儊乕儖偼憲怣幰弴偵暲傃傑偡偺偱丄扵偟堈偄偱偡偹丅 |
|||||
| 仭 | 曋棙俆丗僼僅儖僟偱娗棟 仭 | ||||
| 戝帠側儊乕儖傗丄懠偲偼暘偗偰娗棟偟偨偄儊乕儖側偳偼丄僼僅儖僟傪棙梡偡傞偲曋棙偱偡丅 | |||||
| [ | 庤 弴 ] | ||||
| 仠僼僅儖僟傪嶌惉偡傞 | |||||
|
|||||
| 仠儊僢僙乕僕傪堏摦偡傞 | |||||
|
|||||
| 仭 | 曋棙俇丗儊僢僙乕僕儖乕儖 仭 | ||||
| 儊僢僙乕僕傪堏摦偡傞偺偵偄偪偄偪僪儔僢僌仌僪儘僢僾偡傞偺偼柺搢偔偝偄丄偲偄偆曽偵偼乽儊僢僙乕僕儖乕儖乿傪偍姪傔偟傑偡丅偙傟偼乽偙偺忦審偵崌偭偨儊僢僙乕僕偼丄偙偆張棟偡傞乿偲偄偆儖乕儖傪愝掕偱偒傞婡擻偱偡丅 椺偊偽乽憲怣幰偵YBS偲偄偆扨岅偑娷傑傟偰偄偨傜丄偦偺儊乕儖偼YBS偲偄偆僼僅儖僟偵堏摦偡傞乿偲偄偆儖乕儖傪愝偗傞偙偲偑偱偒傞傢偗偱偡丅偙偺応崌偺愝掕庤弴偼埲壓偺偲偍傝偱偡丅 |
|||||
| [ | 庤 弴 ] | ||||
| 嘆僣乕儖仺儊僢僙乕僕儖乕儖仺儊乕儖 嘇儖乕儖偺忦審仺乽憲怣幰偵儐乕僓乕偑娷傑傟偰偄傞応崌乿乛儖乕儖偺傾僋僔儑儞仺乽巜掕偟偨僼僅儖僟偵堏摦偡傞乿偵僠僃僢僋傪擖傟傑偡丅乮恾侾-嘆乯 嘊儖乕儖偺愢柧偺乽儐乕僓乕偑娷傑傟偰偄傞乿傪僋儕僢僋丅 嘋乽YBS乿偲擖椡偟偰捛壛儃僞儞傪僋儕僢僋丅乮傾僪儗僗挔偐傜儐乕僓乕傪慖戰偡傞偙偲傕偱偒傑偡乯乮恾俀乯 嘍儖乕儖偺愢柧偺乽巜掕偟偨僼僅儖僟乿傪僋儕僢僋丅 嘐堏摦愭偺僼僅儖僟偱偁傞乽YBS乿傪巜掕偟傑偡丅 嘑儖乕儖柤偵岲偒側柤慜傪晅偗傑偡丅乮偮偗側偔偰傕偐傑偄傑偣傫乯 嘒OK儃僞儞偵偰廔椆偟傑偡丅 |
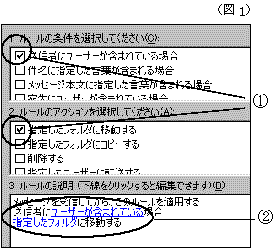 |
||||
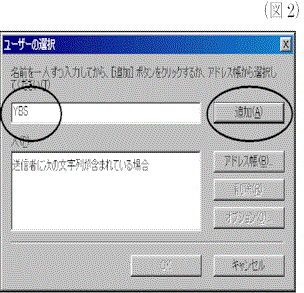 |
|||||
| 偲傝偁偊偢丄巚偄偮偄偨婡擻傪嫇偘偰傒傑偟偨偑丄懠偵傕傑偩嵶乆偲偟偨愝掕偑偱偒傞傛偆偵側偭偰偄傑偡丅僣乕儖仺僆僾僔儑儞偵偰愝掕偱偒傞傕偺偑懡偄傛偆側偺偱丄堦搙擿偄偰傒偰偼偄偐偑偱偟傚偆偐丠 | |||||
| 埲忋丄FD偺庢傝埖偄偵偼廫暘偍婥傪偮偗偔偩偝偄丅 | |||||