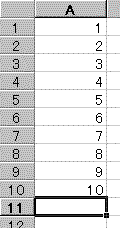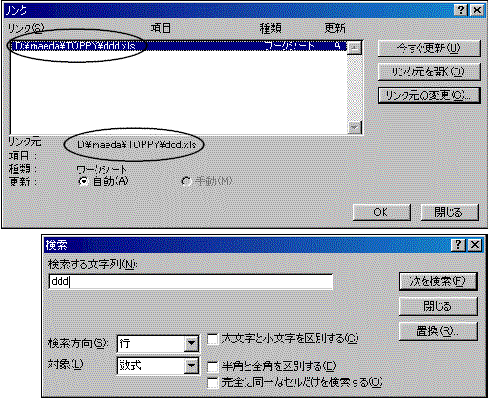俤倶們倕倢 彫媄廤
丂
嵟嬤昅幰偑庴偗偨EXCEL偺Q&A偺拞偱丄奆條偺偍栶偵棫偰偦偆側傕偺傪僺僢僋傾僢僾偟偰偛徯夘偟傑偡丅
擔乆偺偍巇帠偵栶棫偰偰偄偨偩偗傟偽岾偄偱偡両
仭 |
侾峴偍偒偺崌寁傪偲傝偨偄 仭 | |||||||||||
幚偼偙傟丄埬奜僯乕僘偑偁傞偺偵丄娭悢偼摿偵梡堄偝傟偰偄側偄偺偱偡丅 |
||||||||||||
丂 |
仦婏悢峴(A1丒A3丒A5丒A7丒A9)偺崌寁傪弌偟偨偄丅 | |||||||||||
| =SUM(IF(MOD(ROW(A1:A10),2)=1,A1:A10,0)) | ||||||||||||
| 仦嬼悢峴(A2丒A4丒A6丒A8丒A10)偺崌寁傪弌偟偨偄丅 | ||||||||||||
| =SUM(IF(MOD(ROW(A1:A10),2)=0,A1:A10,0)) | ||||||||||||
| Point! | ||||||||||||
| 偙傟傜偺幃偼乽攝楍悢幃乿(堷悢傪傑偲傔偰張棟偡傞悢幃)傪巊偭偰嶌傜傟偰偄傑偡丅攝楍悢幃傪擖椡偡傞応崌偼丄幃傪妋掕偡傞嵺偵Ctrl亄Shift亄Enter傪巊偄傑偡丅偨偩偺Enter僉乕偱妋掕偟偰傕惓偟偄摎偊偑弌傑偣傫偺偱丄偛拲堄壓偝偄丅 | ||||||||||||
| 仭 | 忦審晅偒彂幃傪愝掕偟偨偄 仭 | |||||||||||
| 乽寁嶼寢壥偑儅僀僫僗偵側偭偨傜丄帺摦揑偵僙儖偵怓傪晅偗偨偄乿乽侾侽埲忋偺抣偺傒丄惵怓偱昞帵偟偨偄乿偲偄偭偨丄忦審晅偒偺彂幃傪愝掕偡傞偙偲偑偱偒傑偡丅 偄偪偄偪庤摦偱嬻偵偡傞偺偼柺搢偔偝偄両偲偄偆曽偵偼丄Outlook Express傪廔椆偡傞偲偒偵帺摦偱偙偺僼僅儖僟傪嬻偵偡傞傛偆愝掕偡傞偙偲傕偱偒傑偡丅 |
||||||||||||
| [ | 庤 弴 ] | |||||||||||
| 嘆忦審晅偒彂幃傪愝掕偟偨偄斖埻傪慖戰偟傑偡丅 | ||||||||||||
| 嘇彂幃仺忦審晅偒彂幃 | ||||||||||||
| 嘊忦審偲丄偦偺忦審傪枮偨偟偨応崌偺彂幃傪愝掕偟傑偡丅(恾嶲徠丒乽侽傛傝彫偝偄抣偺応崌偼丄懢帤偺愒偱昞帵偡傞乿偲偄偆愝掕偱偡) | ||||||||||||
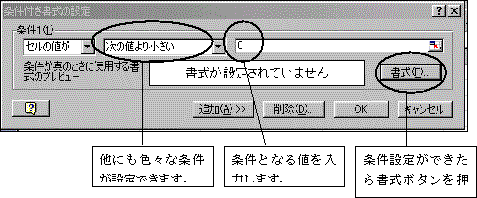 |
||||||||||||
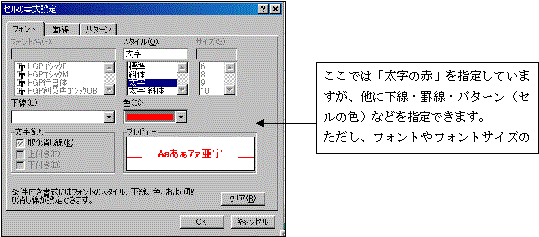 |
||||||||||||
| 仭 | 儕儞僋幃傪夝彍偟偨偄 仭 | |||||||||||
| 乽儕儞僋尦僼傽僀儖傪嶍彍偟偨偨傔偵丄僼傽僀儖傪奐偔嵺偺亀奐偄偰偄傞僼傽僀儖偵偼丄懠偺僼傽僀儖傊偺帺摦儕儞僋偑愝掕偝傟偰偄傑偡乣亁偲偄偆儊僢僙乕僕偵亀偼偄亁偱摎偊傞偲丄亀僼傽僀儖偑尒偮偐傝傑偣傫亁偲偄偆僟僀傾儘僌儃僢僋僗偑昞帵偝傟偰偟傑偄傑偡丅傕偆儕儞僋偼昁梫側偄偺偱丄儕儞僋傪夝彍偟偨偄偺偱偡偑ゥゥv偦傫側偛幙栤偑丄傛偔偁傝傑偡丅 巆擮側偑傜丄儕儞僋偺夝彍偑堦婥偵偱偒傞娙扨側庤朄偼偁傝傑偣傫丅 儕儞僋偼偁偔傑偱傕乽儕儞僋幃乿側偺偱丄偦偺幃傪尒偮偗偰幃傪曄峏偡傞偐丄嶍彍偟偰偄偔偟偐側偄偺偱偡丅 |
||||||||||||
| [ | 儕儞僋幃偺尒偮偗曽 ] | |||||||||||
| 偳偙偵偳傫側幃偑棫偰傜傟偰偄傞偐尒摉偑偮偔応崌偼丄偦偙傪捈偟偰偄偗偽栤戣偁傝傑偣傫偑丄昞偑戝偒偡偓偰尒摉偑偮偐側偐偭偨傝丄懠恖偑嶌偭偨僔乕僩偱偳偙偵偳傫側幃偑棫偰傜傟偰偄傞偐暘偐傜側偄応崌偼丄儕儞僋幃傪専嶕偡傞偟偐偁傝傑偣傫丅 | ||||||||||||
|
||||||||||||
| [ | 曗懌] | |||||||||||
| 乽儕儞僋尦僼傽僀儖傪暿僼僅儖僟偵堏摦偟偰偟傑偭偨乿乽僼傽僀儖柤傪曄峏偟偰偟傑偭偨乿偲偄偭偨応崌偼丄堦妵偱儕儞僋尦傪曄峏偡傞偙偲偑偱偒傑偡丅 曇廤仺儕儞僋偺愝掕仺儕儞僋尦偺曄峏儃僞儞偵惓偟偄僼傽僀儖傪巜掕偡傟偽丄偦偺僔乕僩偵愝掕偝傟偰偄傞儕儞僋幃偑傑偲傔偰曄峏偝傟傑偡丅 |
||||||||||||