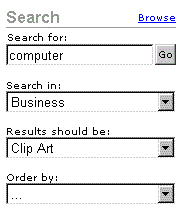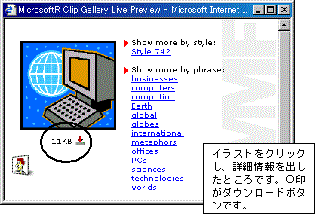クリップアートを使ってみよう!
クリップアートを使ってみよう!社内向けの文書や提案書などに彩りを添える「クリップアート」をご存知ですか?
クリップアートとはExcelやWordなどに貼り付けて使用できるイラストのことです。
使い方によっては、年賀状作成にも活用できるかも!?
今回はOffice2000(Excel2000・Word2000等)での使い方になります。
■ |
基本編 ■ | |||||||||||||||||||||||||||||||
| 本当に基本的なクリップアートの使い方です。 | ||||||||||||||||||||||||||||||||
| [ | 手順 ] | |||||||||||||||||||||||||||||||
|
||||||||||||||||||||||||||||||||
| [ | イラストを検索することもできます] | |||||||||||||||||||||||||||||||
| 「クリップの検索」に単語(例えば「パソコン」等)を入力してEnterキーを押します。キーワードに「パソコン」を持っているイラストが表示されます。 | ||||||||||||||||||||||||||||||||
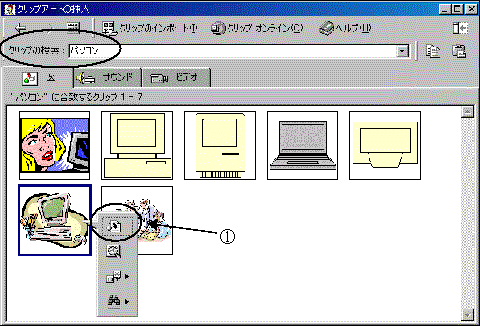 |
||||||||||||||||||||||||||||||||
| ここでほとんどの方は「クリップアートって、これしか無いの!?」と思われると思いますが、クリップアートにはまだ奥があるのです! | ||||||||||||||||||||||||||||||||
| ■ | CD-ROM編■ | |||||||||||||||||||||||||||||||
| OfficeのCD-ROMを使えば、もっと多くのクリップアートが使用できます。ここではCD-ROMに含まれるクリップアートのカタログを取り込む方法をご紹介します。 | ||||||||||||||||||||||||||||||||
| [ | 手順] | |||||||||||||||||||||||||||||||
|
||||||||||||||||||||||||||||||||
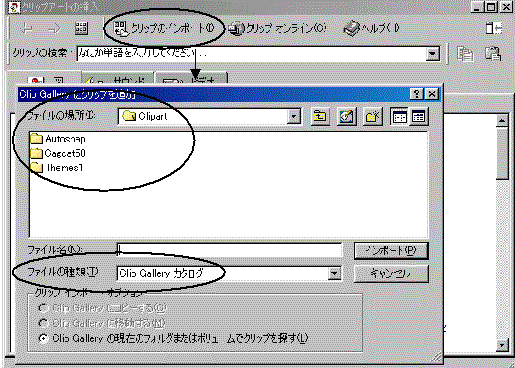 |
||||||||||||||||||||||||||||||||
| ・・・・・カテゴリやイラストの種類が増えていることが確認できるかと思います。 | ||||||||||||||||||||||||||||||||
| 但し、次回以降はクリップギャラリーを開く前にCD-ROMをセットしておかないと、この設定は無効になります。 | ||||||||||||||||||||||||||||||||
| ■ | インターネット編■ | |||||||||||||||||||||||||||||||
| それでも好みのクリップアートが見つからない方は、インターネット上から探すこともできます。 ここに含まれるクリップアートの量はCD-ROMの比ではありません。きっとお好みのものが見つかるでしょう! |
||||||||||||||||||||||||||||||||
| [ | 手順] | |||||||||||||||||||||||||||||||
|
||||||||||||||||||||||||||||||||
| ■ | 制限■ | |||||||||||||||||||||||||||||||
| クリップギャラリーに含まれるイラスト等は、非営利的の場合に限り、自由に使用することができます。お気を付け下さい。 | ||||||||||||||||||||||||||||||||
| 使用できる場合→パンフレット・チラシ・提案書など、無料で配布するもの。 | ||||||||||||||||||||||||||||||||
| 使用できない場合→クリップギャラリーに含まれているデータを使用した商品等を販売する場合。 | ||||||||||||||||||||||||||||||||