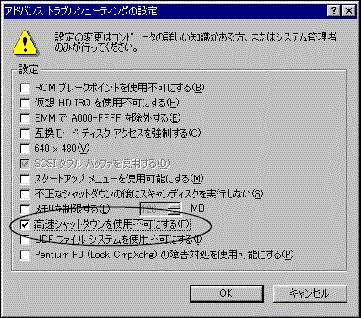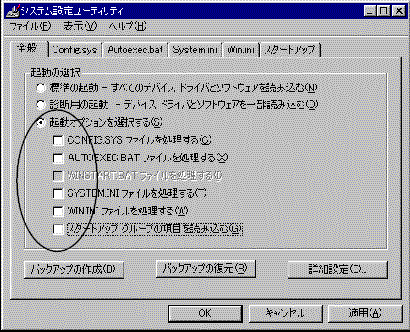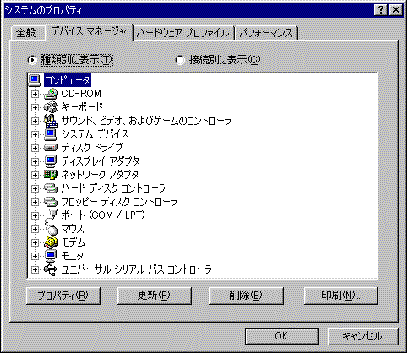仠 |
條乆側尰徾
仠 |
|
乽揹尮偑愗傟側偄乿偲偄偭偰傕丄尰徾偼俀庬椶偁傞傛偆偱偡丅
埑搢揑偵懡偄偺偑丄捠忢偼揹尮僆僼傑偱帺摦偱峴傢傟傞偲偙傠偑丄乽Windows傪廔椆偟偰偄傑偡乿偲偄偆儊僢僙乕僕偑昞帵偝傟偨傑傑僼儕乕僘偡傞乮屌傑傞乯偲偄偆僷僞乕儞偱偡丅
傑傟偵乽揹尮傪愗傟傞忬懺偵偡傞乿傪慖戰偟偰偄傞偵傕偐偐傢傜偢丄僐儞僺儏乕僞偑嵞婲摦偟偰偟傑偆応崌傕偁傞傛偆偱偡丅
乽揹尮偑愗傟傞忬懺偵側傝傑偟偨乿偲偄偆儊僢僙乕僕偑弌傞偺偼惓偟偄忬懺側偺偱丄崱夞偺帠椺偵偼摉偰偼傑傝傑偣傫丅 |
|
|
| 仠 |
偳偆偟偰丠仠 |
|
廔椆偱偒側偄棟桼偲偟偰峫偊傜傟傞偙偲傕條乆丅拪徾揑側昞尰偵側傝傑偡偑丄埲壓偺傛偆側偙偲偑峫偊傜傟傑偡丅 |
|
| 嘆 |
Windows懁偑弌偟偨乽廔椆偡傞乿偲偄偆柦椷傪僴乕僪僂僃傾懁偑惓偟偔庴偗庢傞偙偲偑偱偒側偄丅乮僴乕僪傪惂屼偡傞偨傔偺僾儘僌儔儉偺晄嬶崌乯 |
| 嘇 |
廔椆張棟偵娭楢偡傞僼傽僀儖偺懝彎丅 |
| 嘊 |
僴乕僪僂僃傾偑惓偟偔愝掕偝傟偰偄側偄丅傑偨偼懝彎偟偰偄傞丅 |
| 嘋 |
僱僢僩儚乕僋僪儔僀僽偑懡悢妱傝摉偰傜傟偰偄傞丅 |
|
|
乧乧摍偑峫偊傜傟傑偡丅摿偵嘆偺丄奺庬僴乕僪惂屼梡偺僾儘僌儔儉乮BIOS丄僨僶僀僗僪儔僀僶乯偺晄嬶崌偲偄偆偺偑懡偄傛偆偱偡丅 |
|
|
| 仠 |
捈偟偨偄仠 |
|
仧忋婰嘋偺応崌仧 |
|
|
|
仧Windows98傪偍巊偄偺応崌仧 |
|
乽崅懍僔儍僢僩僟僂儞婡擻乿傪僆僼偵偟傑偡丅 |
|
乵庤弴乶 |
|
| 嘆 |
僗僞乕僩仺僼傽僀儖柤傪巜掕偟偰幚峴 |
| 嘇 |
乽msconfig乿偲擖椡偟丄OK儃僞儞丅 |
| 嘊 |
乽慡斒乿僞僌仺徻嵶愝掕儃僞儞 |
| 嘋 |
乽崅懍僔儍僢僩僟僂儞傪巊梡晄壜偵偡傞乿偵僠僃僢僋傪擖傟偰丄OK儃僞儞丅
側偍乽崅懍僔儍僢僩僟僂儞傪巊梡晄壜偵偡傞乿偼丄Windows98 SE(Second
Edition)*偱偼崁栚偦偺傕偺偑側偄応崌傕偁傝傑偡偺偱偛拲堄偔偩偝偄丅
*儅僀僐儞僺儏乕僞傪塃僋儕僢僋仺僾儘僷僥傿仺慡斒偺乽僔僗僥儉乿偵偰偍巊偄偺Win98偺僶乕僕儑儞傪妋擣偱偒傑偡丅 |
|
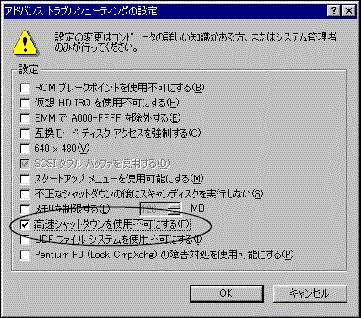 |
|
|
仧Windows98
SE傪偍巊偄偺応崌仧 |
|
|
|
|
| 仠 |
偨偩偟丒丒丒丒丒!仠 |
|
儅僀僋儘僜僼僩偼忋婰Shutdown
Supplement傪揔梡偡傞慜偵奺庬僥僗僩傪峴偭偰尨場傪挷傋傞傛偆悇彠偟偰偄傑偡丅尨場偵傛偭偰偼丄儊乕僇乕採嫙偺BIOS僾儘僌儔儉傗僨僶僀僗偺傾僢僾僨乕僩側偳偱尰徾夞旔偱偒傞偙偲傕偁傝傑偡丅埲壓偵僥僗僩偺奣梫偺傒婰嵹偄偨偟傑偡偑丄徻嵶偼儂乕儉儁乕僕偵偰偛妋擣偔偩偝偄丅側偍僥僗僩偼僔僗僥儉偵徻偟偄曽偑峴偆偙偲傪嫮偔偍姪傔偟傑偡丅 |
|
http://www.microsoft.com/JAPAN/support/kb/articles/J050/0/67.htm |
|
|
|
仧僥僗僩侾仧 |
|
Config.sys丒Autoexec.bat丒System.ini丒Win.ini側偳偺僼傽僀儖傪奜偟偨忬懺偱婲摦偟丄惓忢廔椆偱偒傞偐偳偆偐妋擣偡傞丅惓忢廔椆偱偒偨傜丄師偼撉傒崬傓崁栚傪堦偮偢偮憹傗偟丄偳偺僾儘僌儔儉傪幚峴偟偨帪揰偱晄嬶崌偑婲偙傞偐妋擣偡傞丅 |
乵庤弴乶 |
| 嘆 |
僗僞乕僩仺僼傽僀儖柤傪巜掕偟偰幚峴 |
| 嘇 |
乽msconfig乿偲擖椡偟丄OK儃僞儞丅 |
| 嘊 |
乽慡斒乿僞僌仺乽婲摦僆僾僔儑儞傪慖戰偡傞乿傪慖戰偟丄偡傋偰偺僠僃僢僋儃僢僋僗傪僆僼偵偡傞丅 |
|
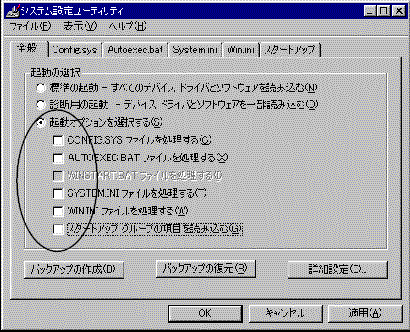 |
| 嘋 |
OK儃僞儞仺Windows偺嵞婲摦 |
|
奺庬僾儘僌儔儉偑幚峴偝傟偢偵Windows偑婲摦偡傞偺偱丄夋柺偺怓悢傗夝憸搙傪巒傔丄捠忢婲摦偲堎側傞晹暘偑懡悢偁傝傑偡丅偁偔傑偱尨場夝柧偺偨傔偺愝掕曄峏側偺偱丄嵟廔揑偵偼忋婰庤弴偺嘊偵偰丄乽昗弨偺婲摦乿偵栠偟偰偔偩偝偄丅乮偦傟偱傕夝憸搙摍偼庤摦偱愝掕傪栠偝側偄偲偄偗側偄応崌偑偁傝傑偡乯 |
|
|
|
|
仧僥僗僩侾仧 |
|
僴乕僪僂僃傾偺愝掕傪専嵏偟傑偡丅奺庬僴乕僪僂僃傾傪娗棟偡傞僨僶僀僗傪堦搙巊梡晄壜偵偟丄Windows偑惓忢廔椆偡傞偐偳偆偐妋擣偟傑偡丅惓忢廔椆偱偒偨傜丄僨僶僀僗傪堦偮偢偮巊梡壜偵偟偰偄偒丄偳偙偱晄嬶崌偑婲偙傞偐妋擣偟傑偡丅 |
乵庤弴乶 |
| 嘆 |
僐儞僩儘乕儖僷僱儖仺僔僗僥儉仺僨僶僀僗儅僱乕僕儍 |
|
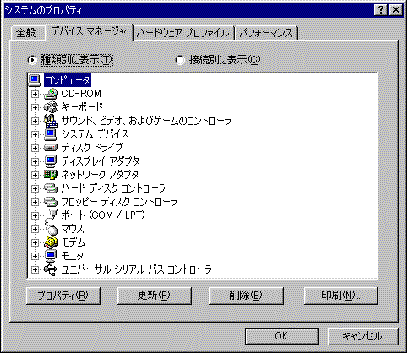 |
| 嘇 |
師偵娷傑傟傞僨僶僀僗傪巊梡晄壜偵偡傞丅
僨傿僗僾儗僀 傾僟僾僞丒僼儘僢僺傿 僨傿僗僋
僐儞僩儘乕儔丒僴乕僪 僨傿僗僋
僐儞僩儘乕儔丒僉乕儃乕僪丒儅僂僗丒僱僢僩儚乕僋 傾僟僾僞丒PCMCIA
僜働僢僩丒億乕僩丒SCSI
僐儞僩儘乕儔丒僒僂儞僪丄價僨僆丄偍傛傃僎乕儉偺僐儞僩儘乕儔 |
| 嘊 |
嵞婲摦偡傞丅 |
| 嘋 |
惓忢廔椆偡傞傛偆側傜丄僨僶僀僗傪堦偮偢偮巊梡壜偵栠偟偰偄偔丅栠偟偰偄偔弴彉偼師偺捠傝丅
COM億乕僩仺僴乕僪僨傿僗僋僐儞僩儘乕儔仺僼儘僢僺傿 僨傿僗僋
僐儞僩儘乕儔仺偦偺懠偺僨僶僀僗 |
| 丒 |
僥僗僩侾摨條丄偁偔傑偱僥僗僩庤抜偱偡丅愝掕曄峏偼怲廳偵峴偭偰偔偩偝偄丅
|
| 丒 |
埲忋偺僥僗僩偼昁偢忋婰儂乕儉儁乕僕偵偰徻嵶忣曬傪偍撉傒偵側偭偰偐傜峴偭偰偔偩偝偄丅 |
| 丒 |
栤戣売強偺摿掕偑偱偒偨応崌偼丄偦偺廋惓僾儘僌儔儉乮奺儊乕僇乕採嫙乯偑擖庤偱偒側偄偐偳偆偐丄僀儞僞乕僱僢僩側偳偱挷傋傞昁梫偑偁傝傑偡丅 |
|
|
|
Windows廔椆帪偺栤戣偼丄尨場偺敾暿偑偮偒偵偔偄偺偑擄揰丅偛徯夘偟偨忣曬偑夝寛傊偺庤偑偐傝偵側傟偽偄偄偺偱偡偑乧乧丅 |