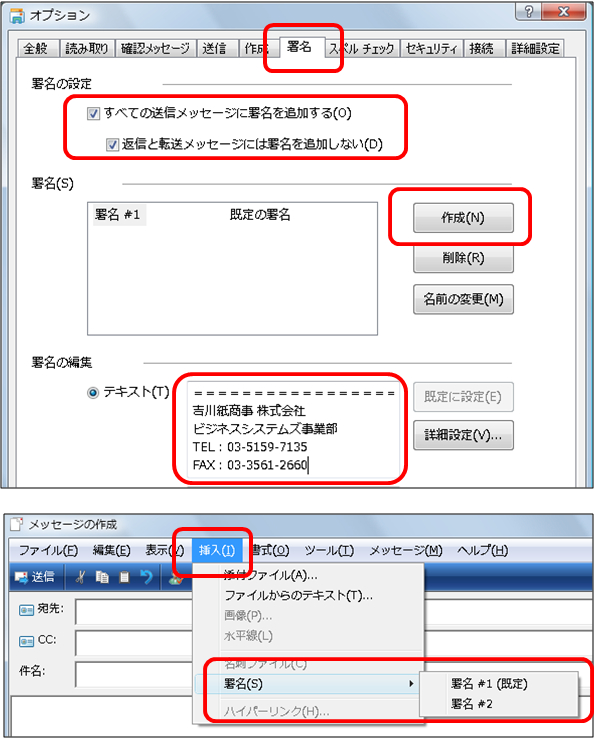儊乕儖偼傕偼傗丄巇帠偱傕僾儔僀儀乕僩偱傕丄側偔偰偼側傜側偄僣乕儖偲側傝傑偟偨丅 偩偐傜偙偦乽偮偄偆偭偐傝乿傗乽儊乕儖偑棴傑傝偡偓偰偛偪傖偛偪傖乿偲偄偭偨丄偪傚偭偲偟偨偮傑偢偒傪姶偠傞偙偲傕懡偄傕偺丅 崱夞偼儊乕儖偵娭偡傞偪傚偭偲偟偨僥僋僯僢僋傪偛徯夘偟傑偡丅
仸婰帠拞偱偼Windows儊乕儖乮Windows Vista乯傪巊偭偰偛徯夘偟偰偄傑偡偑丄 Outlook Express乮Windows XP乯傗Windows Live儊乕儖乮Windows 7乯偱傕丄 傎傏摨條偺庤弴偱摨偠婡擻傪偛棙梡偄偨偩偗傑偡偺偱丄偛嶲徠偔偩偝偄丅
乽僼傽僀儖傪揧晅偟朰傟偰憲怣偟偰偟傑偭偨両乿乽儊乕儖暥傪嶌惉搑拞偱丄偆偭偐傝憲怣偟偰偟傑偭偨両乿
偲偄偭偨偙偲偼側偄偱偟傚偆偐丅憲怣偟偰偟傑偭偨儊乕儖偼巆擮側偑傜栠偭偰偒傑偣傫丅
乽偆偭偐傝憲怣偑懡偔偰丄偳偆偵偐偟偨偄乧乧乿偲偄偆曽偼丄儊乕儖傪偡偖偵憲傜側偄愝掕偵偟偰偍偔偙偲傪偍慐傔偟傑偡丅
乵僣乕儖仺僆僾僔儑儞仺憲怣乶偺乽儊僢僙乕僕傪捈偪偵憲怣偡傞乿偺僠僃僢僋傪奜偡
偙偆偟偰偍偔偲丄嶌惉夋柺偐傜儊乕儖偺憲怣儃僞儞傪僋儕僢僋偟偰傕丄偡偖偵偼憲怣偝傟偢乽憲怣僩儗僀乿偵堦搙抲偐傟傑偡丅
偦偺屻乽憲庴怣乿儃僞儞傪僋儕僢僋偡傞偙偲偵傛傝丄弶傔偰憲怣偝傟傑偡丅
憖嶌偵儚儞僋僢僔儑儞擖傞偙偲偱乽揧晅傪朰傟偨両乿偲偄偭偨儈僗傕婥晅偒傗偡偔側傝傑偡丅
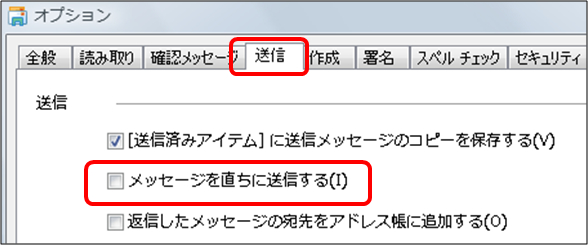
儊乕儖傪庴怣偟偨嵺偺埗愭偺晹暘偵偼丄憲怣尦偺傾僪儗僗挔偵搊榐偝傟偰偄傞柤慜偑昞帵偝傟傑偡丅
傾僪儗僗挔偺搊榐偑屇傃幪偰偺応崌偼丄傕偪傠傫偦偺傑傑昞帵偝傟偰偟傑偄傑偡丅婥偵偟側偄曽傕懡偄偐傕偟傟傑偣傫偑丄
摿偵價僕僱僗偱巊梡偟偰偄傞応崌偼丄宧徧偑擖偭偰偄偨曽偑婥帩偪偺椙偄傕偺偱偡偹丅
傾僪儗僗挔偺乽惄乿偲乽柤乿傪慻傒崌傢偣偨傕偺偑乽昞帵柤乿偵昞帵偝傟傑偡偑丄
偙偺昞帵柤撪偵宧徧傪捛壛擖椡偟偰偍偔偲偄偄偱偟傚偆丅乮偁傞偄偼乽柤乿偺屻偵宧徧傪晅偗偰偍偒傑偡乯
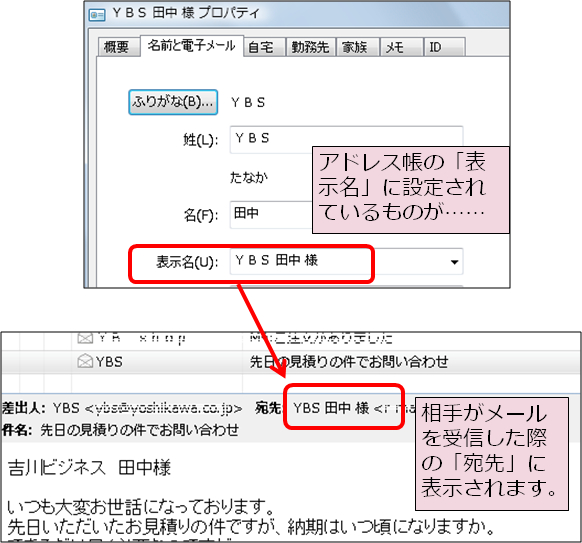
儊乕儖偺埗愭傪擖椡偡傞偲偒偼傾僪儗僗挔偐傜慖戰偡傞偺偑堦斒揑偱偡偑丄 傾僪儗僗挔偑嶨慠偲偟偰偄偰側偐側偐昁梫側埗愭傪尒偮偗傜傟側偄応崌丄暥帤擖椡偱専嶕傪偡傞偙偲傕偱偒傑偡丅
- 乽埗愭乿偵儊乕儖傪憲傝偨偄憡庤偺柤慜傗夛幮柤傪擖椡偟丄僉乕儃乕僪偐傜 Ctrl亄K 傪墴偡丅
- 擖椡偟偨暥帤楍傪娷傓傾僪儗僗偑昞帵偝傟傞偺偱丄儊乕儖傪憲傝偨偄憡庤傪慖戰偡傞丅
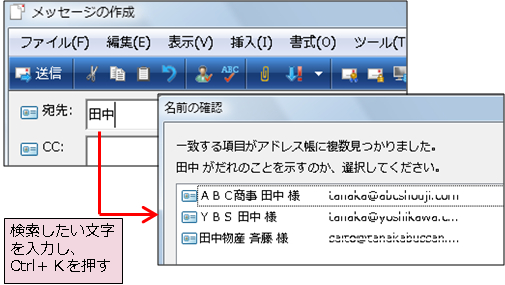
乽儊乕儖偺嵟屻偵帺暘偺楢棈愭傪彂偐偢偵憲怣偟偰偟傑偭偨乿 乽偄偪偄偪擖椡偡傞偺偼柺搢乿偲偄偆曽偼丄乽彁柤乿傪妶梡偟傑偟傚偆丅 彁柤傪愝掕偟偰偍偔偲丄儊乕儖嶌惉帪偵帺摦揑偵彁柤偑擖傝傑偡丅
- 乵僣乕儖仺僆僾僔儑儞仺彁柤乶嶌惉儃僞儞傪僋儕僢僋偟偰僥僉僗僩撪偵楢棈愭摍傪擖椡
- 乽偡傋偰偺憲怣儊僢僙乕僕偵彁柤傪捛壛偡傞乿偵僠僃僢僋
彁柤偼暋悢愝掕偟偰巊偄暘偗傞偙偲偑偱偒傑偡丅忋婰偺庤弴偱2偮栚埲崀偺彁柤傪嶌惉偟偰偍偒丄
儊僢僙乕僕嶌惉帪偵乵憓擖仺彁柤乶偐傜丄巊偄偨偄彁柤傪慖戰偟傑偡丅
侾戜偺僷僜僐儞傪價僕僱僗偲僾儔僀儀乕僩椉曽偱巊梡偟偰偄傞応崌偼丄巊偄暘偗偑曋棙偐傕偟傟傑偣傫偹丅